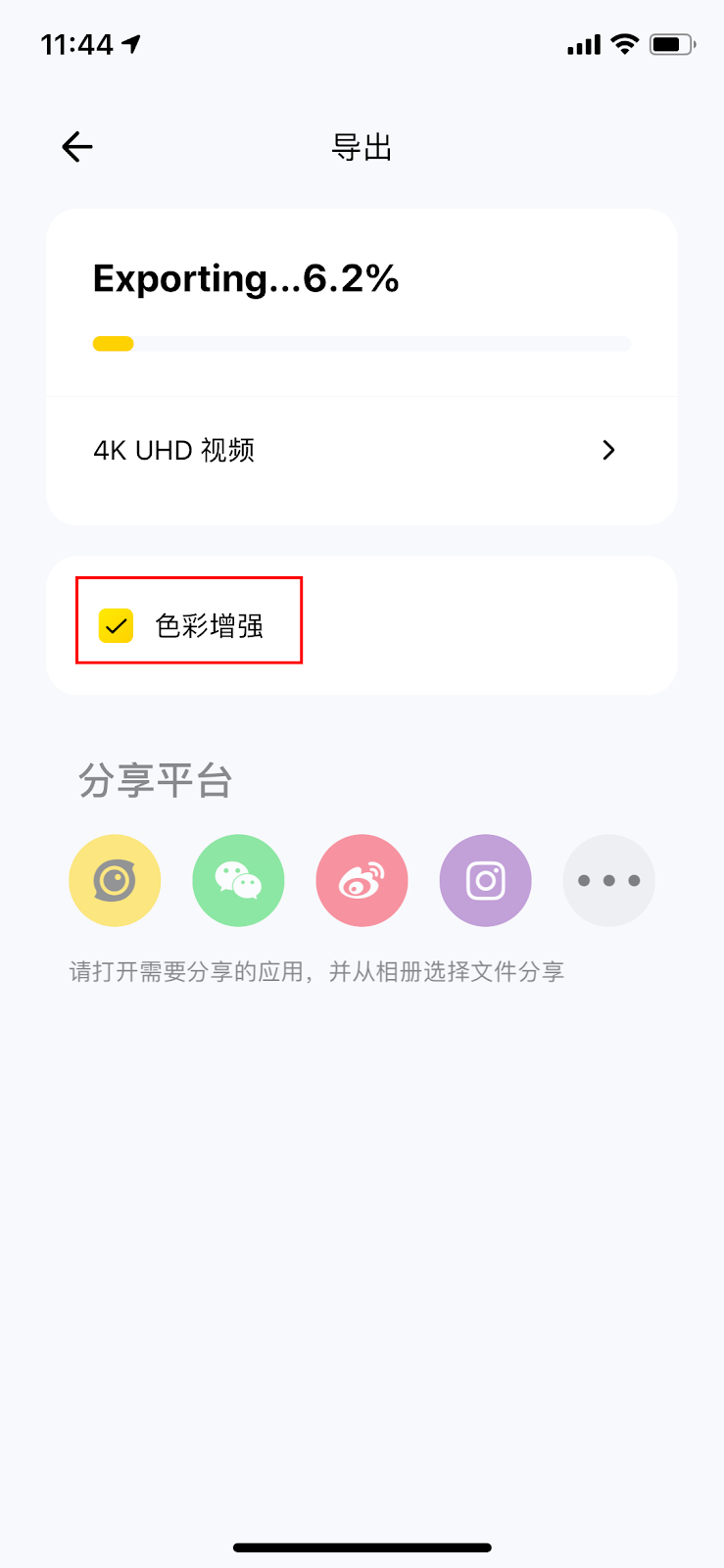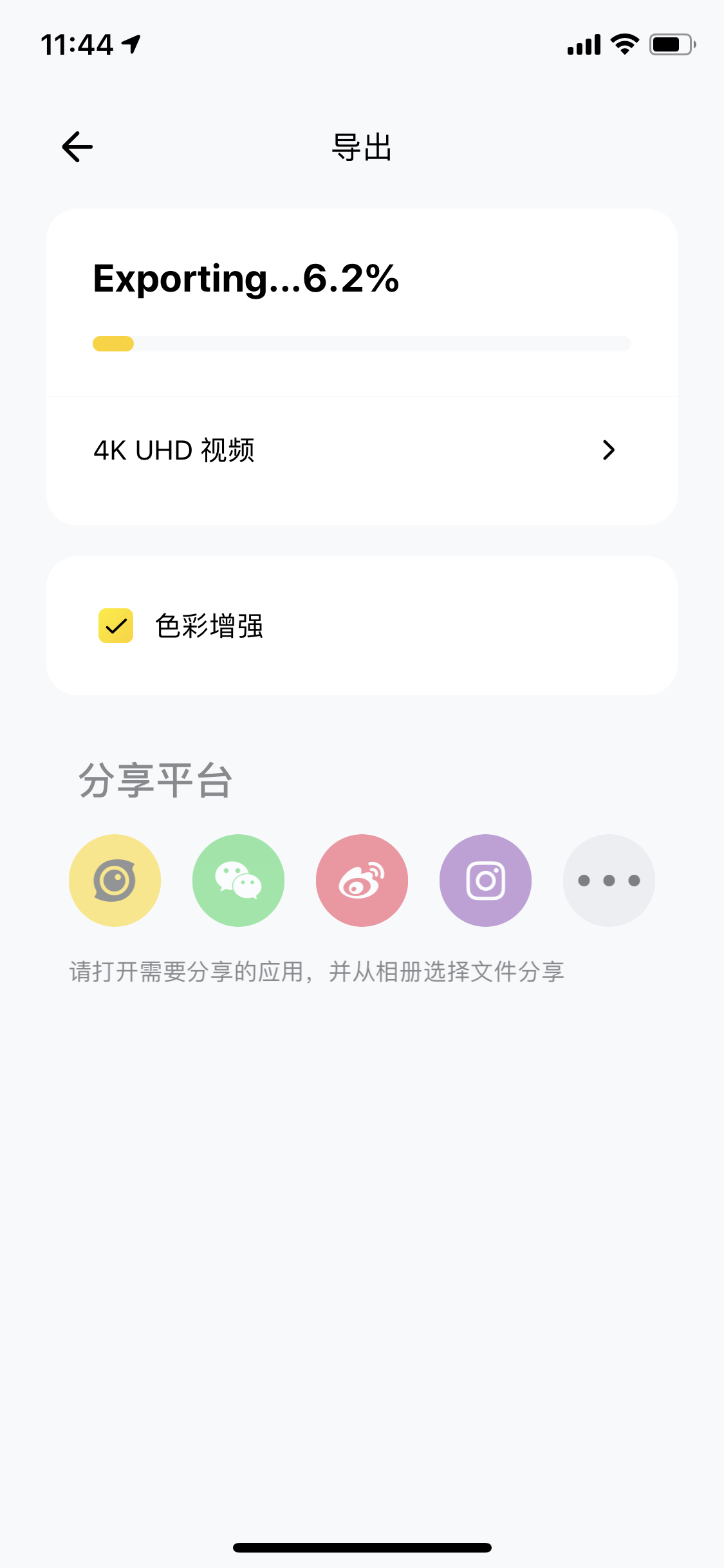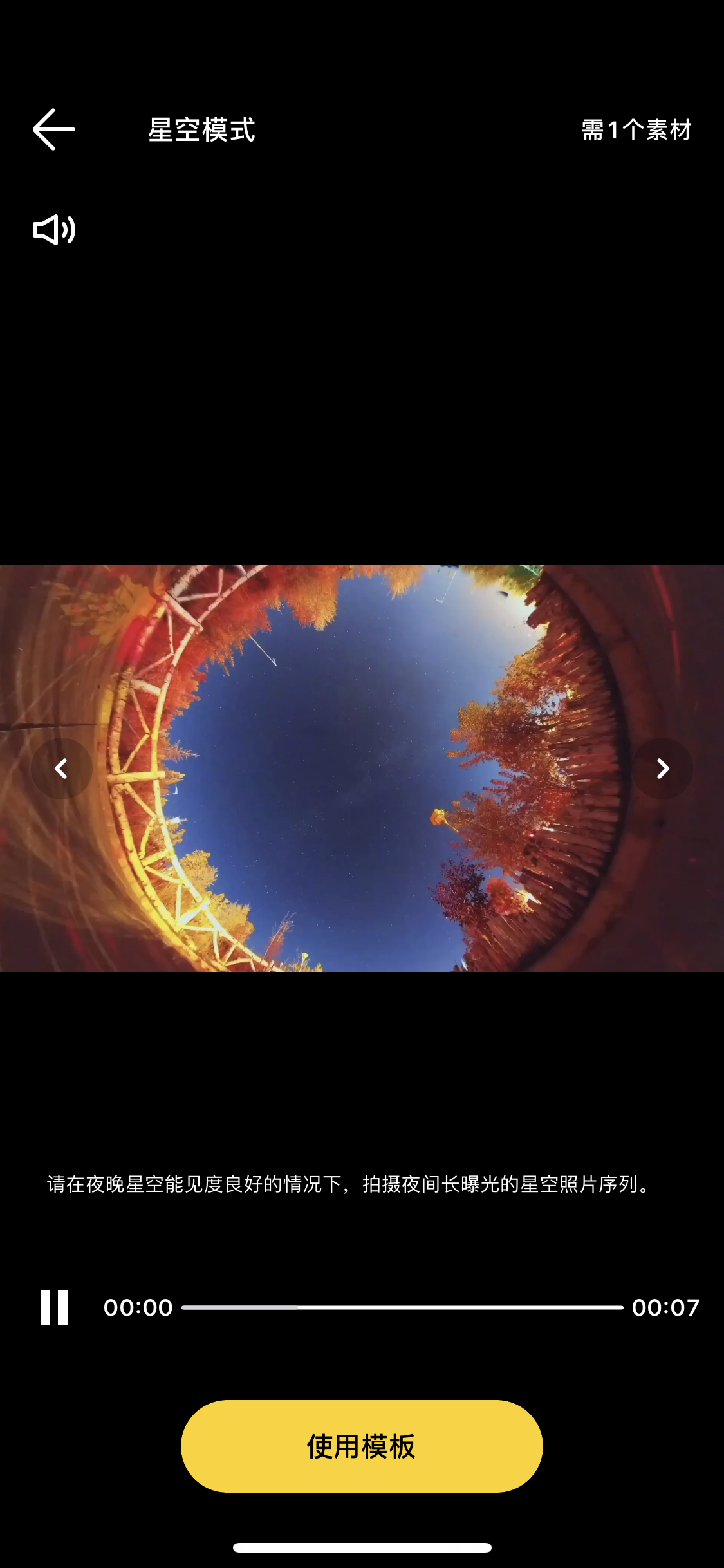Insta360 ONE R App教程

1.基礎編輯
進入ONE R App相冊頁,打開需要編輯的視頻(本地相冊或相機相冊視頻均可),進入視頻播放頁。
全景視頻:
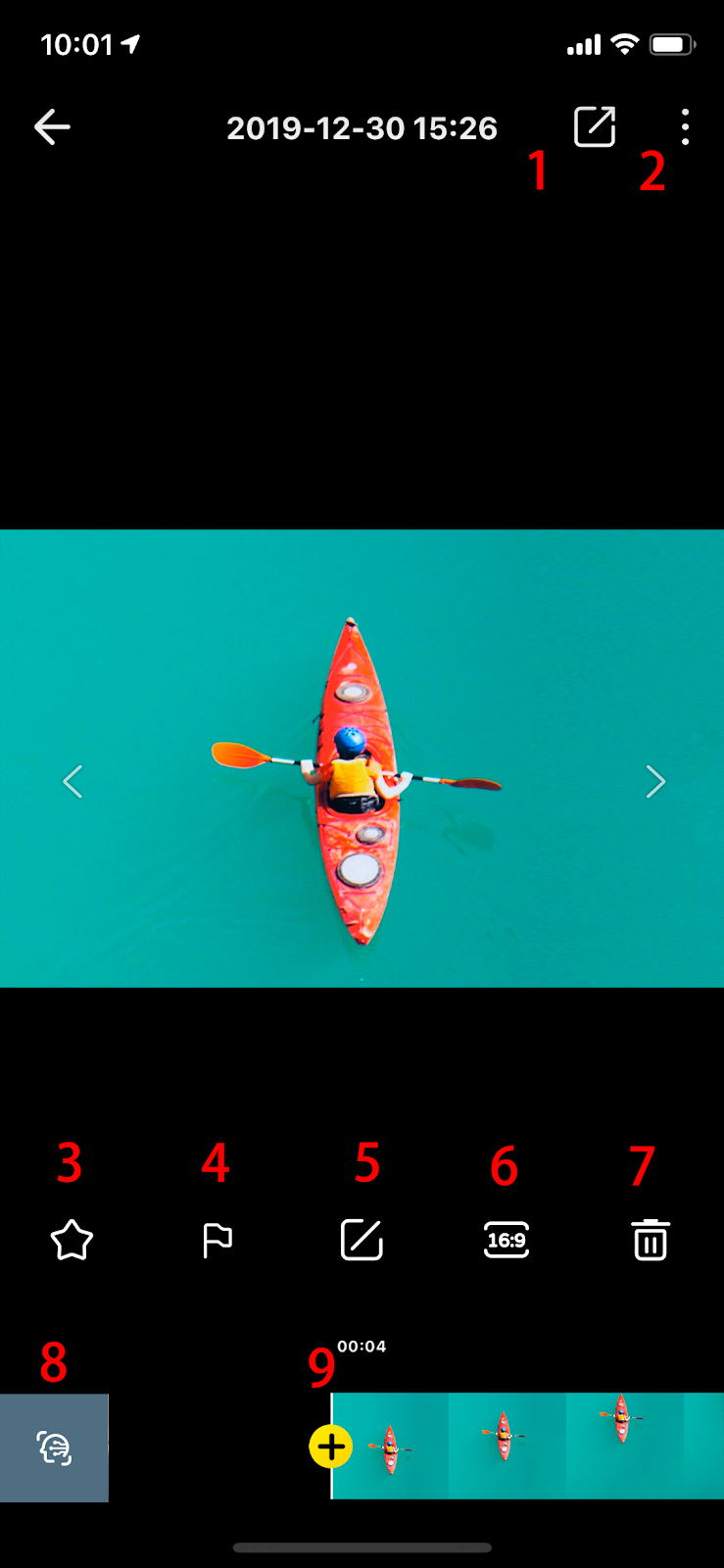
- 導出視頻並可分享至社交平台
- 更多信息設置,可開啟/關閉防抖功能、鎖定方向、截屏、VR、重置編輯和查看文件具體信息
- 星標按鈕,星標後視頻加入收藏相冊
- 標記按鈕,可在視頻重要鏡頭做標記,方便後期編輯
- 編輯按鈕,進入編輯頁
- 調整視頻比例
- 刪除視頻
- 智能取景:自動識別重要拍攝主體,選取最佳角度截取精彩片段
- 自由取景:可旋轉畫面角度、調整FOV等
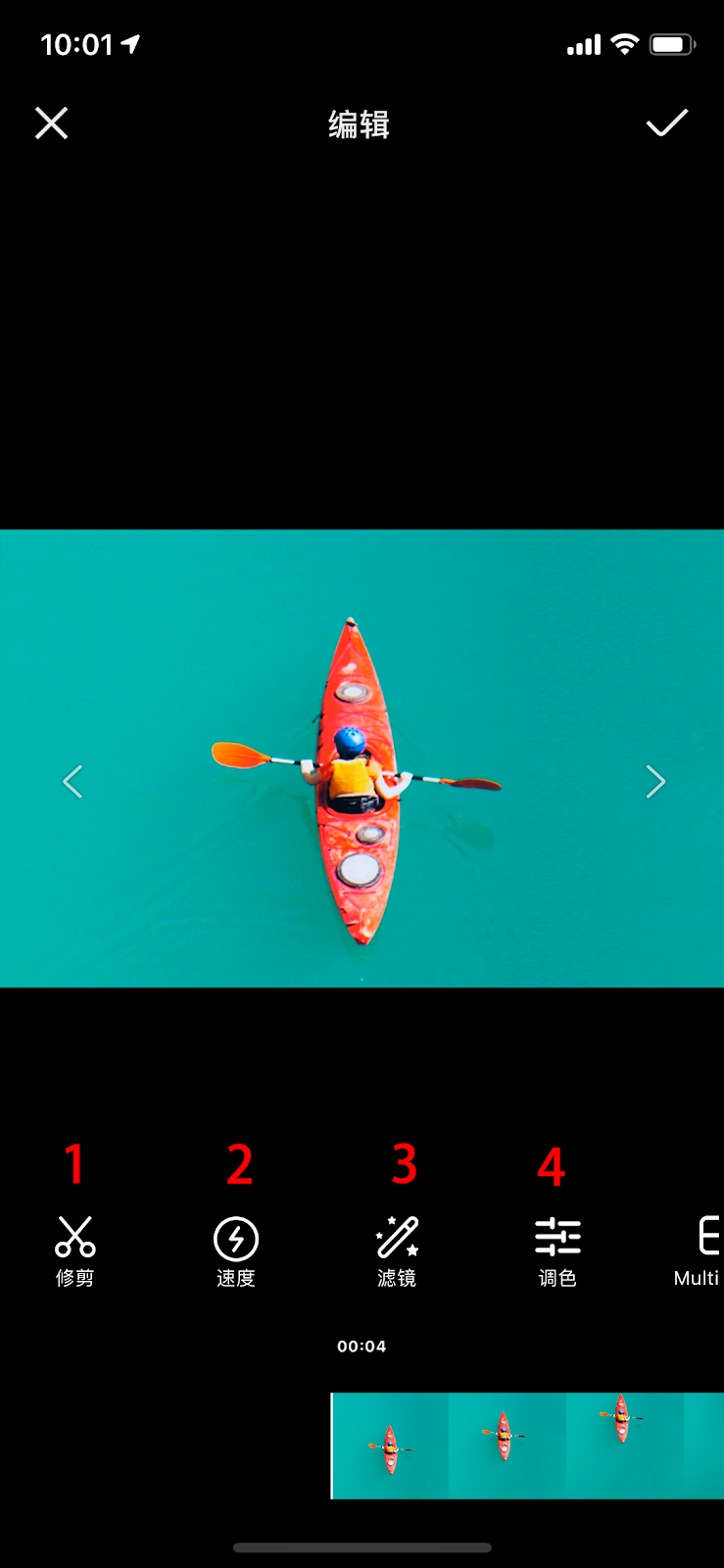
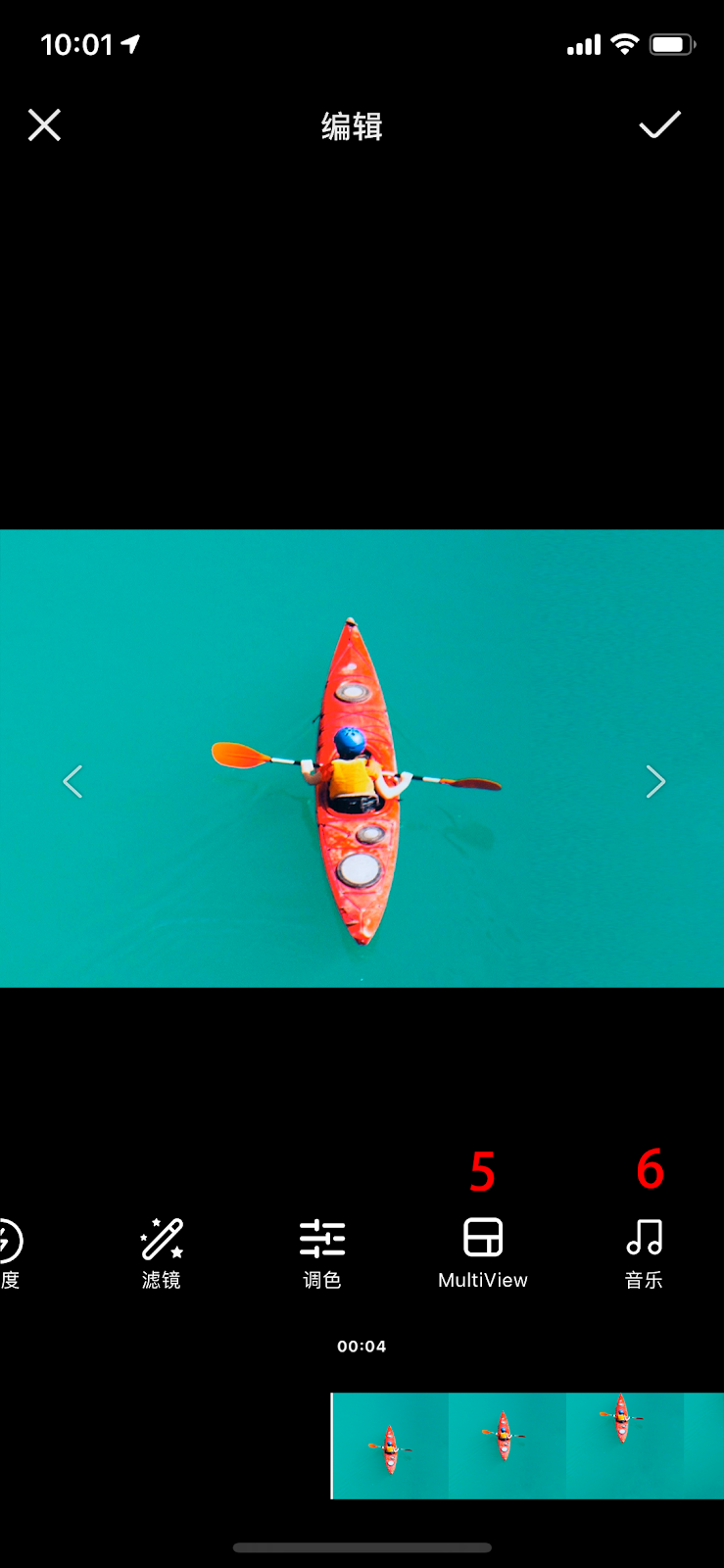
1.剪切視頻
2.調速
3.濾鏡
4.調色
5.多畫面
6.添加音樂
平面視頻:
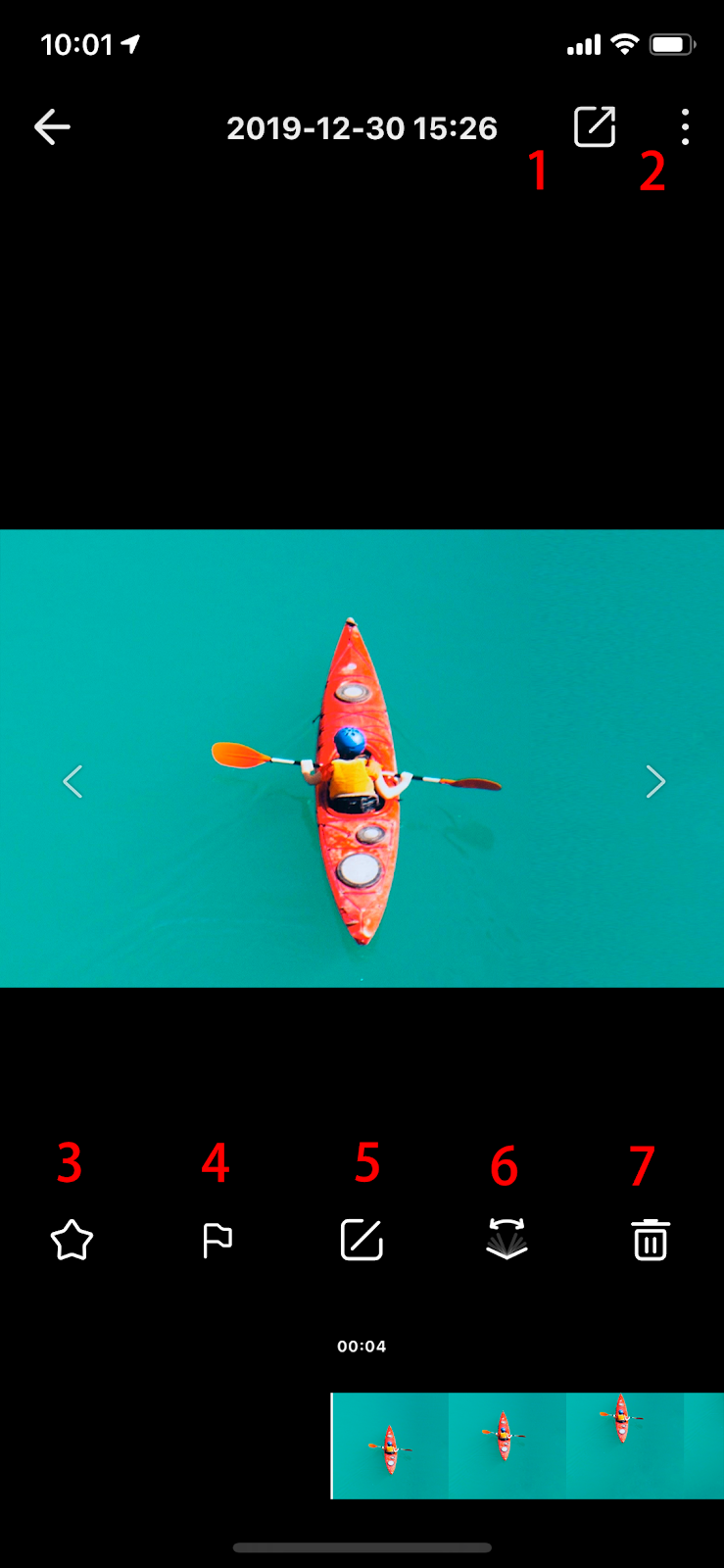
- 導出視頻並可分享至社交平台
- 更多信息設置,可開啟/關閉防抖功能、截屏、重置編輯和查看文件具體信息
- 星標按鈕,星標後視頻加入收藏相冊
- 標記按鈕,可在視頻重要鏡頭做標記,方便後期編輯
- 編輯按鈕,進入編輯頁
- 視場角
- 刪除視頻
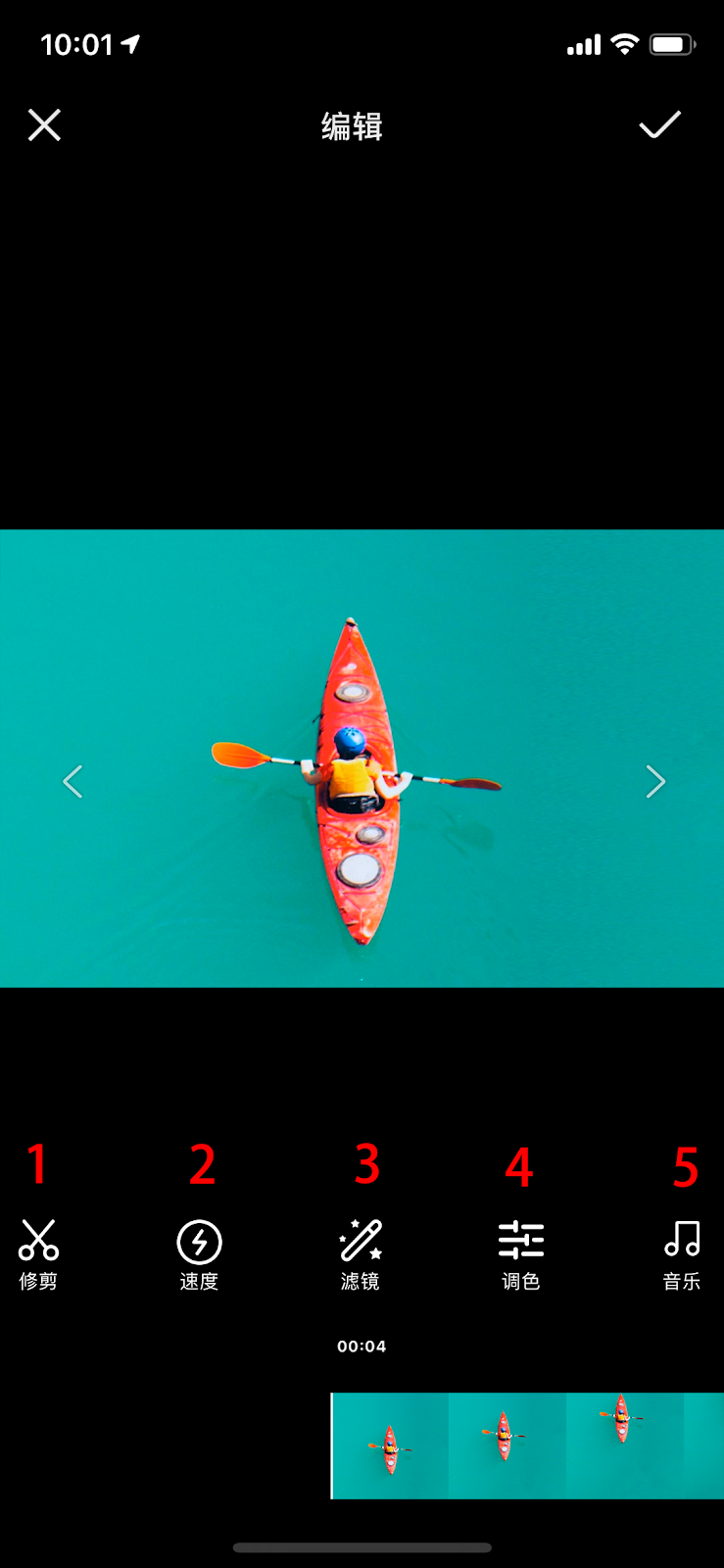
- 剪切視頻
- 調速
- 濾鏡
- 調色
- 添加音樂
2.文件導出與分享
從相機導出到App:
- 將ONE R與手機連接;
- 進入App, 選擇下方【相冊】->【相機】
- 點擊右上角“多選”後,選擇所需導出素材,點擊右下方素材導出即可(導出期間請不要退出App或鎖屏)
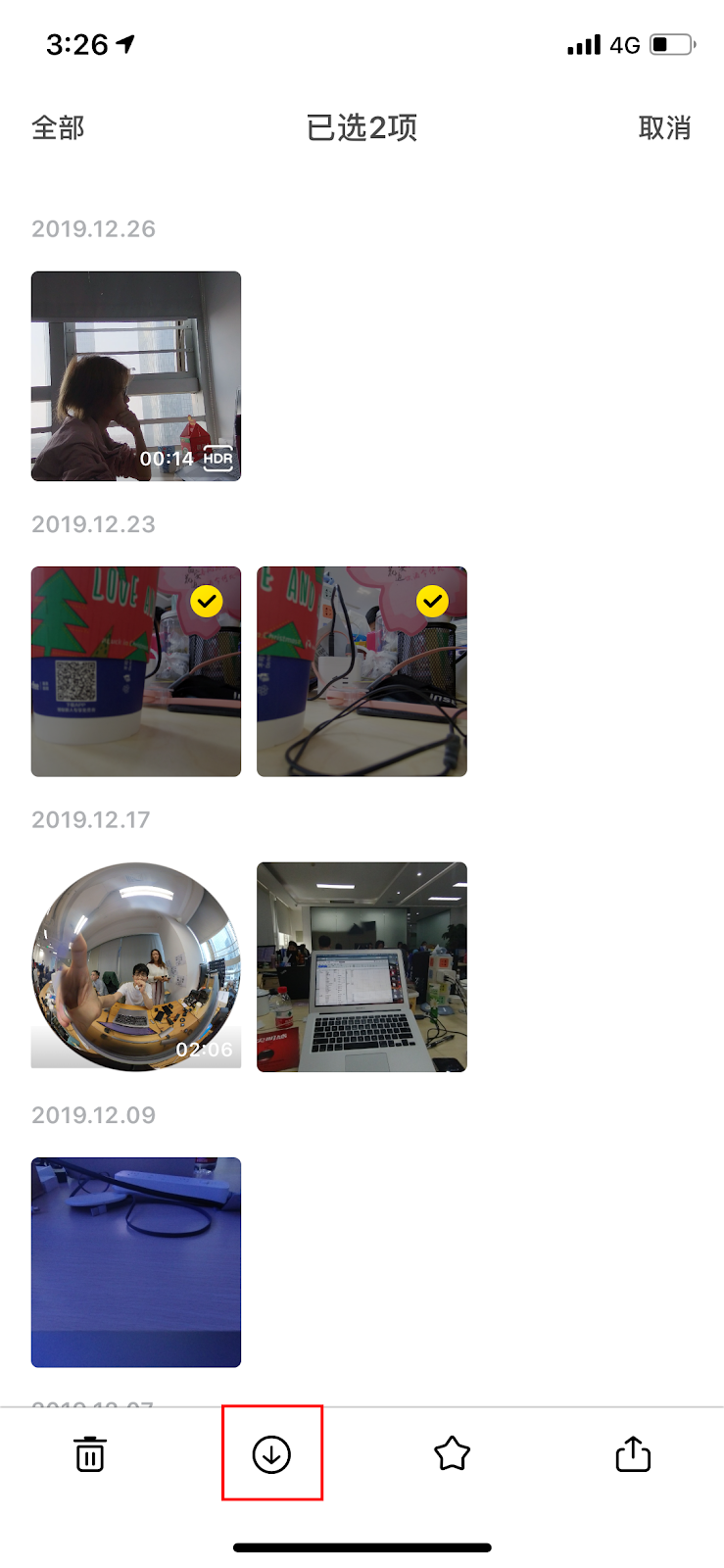
注意:ONE R支持遠程編輯功能,可先在App編輯視頻/圖片,再下載到本地。
導出到手機本地或分享到其他社交平台:
- 在App打開所需導出的照片/視頻
- 點擊右上角“分享”按鈕
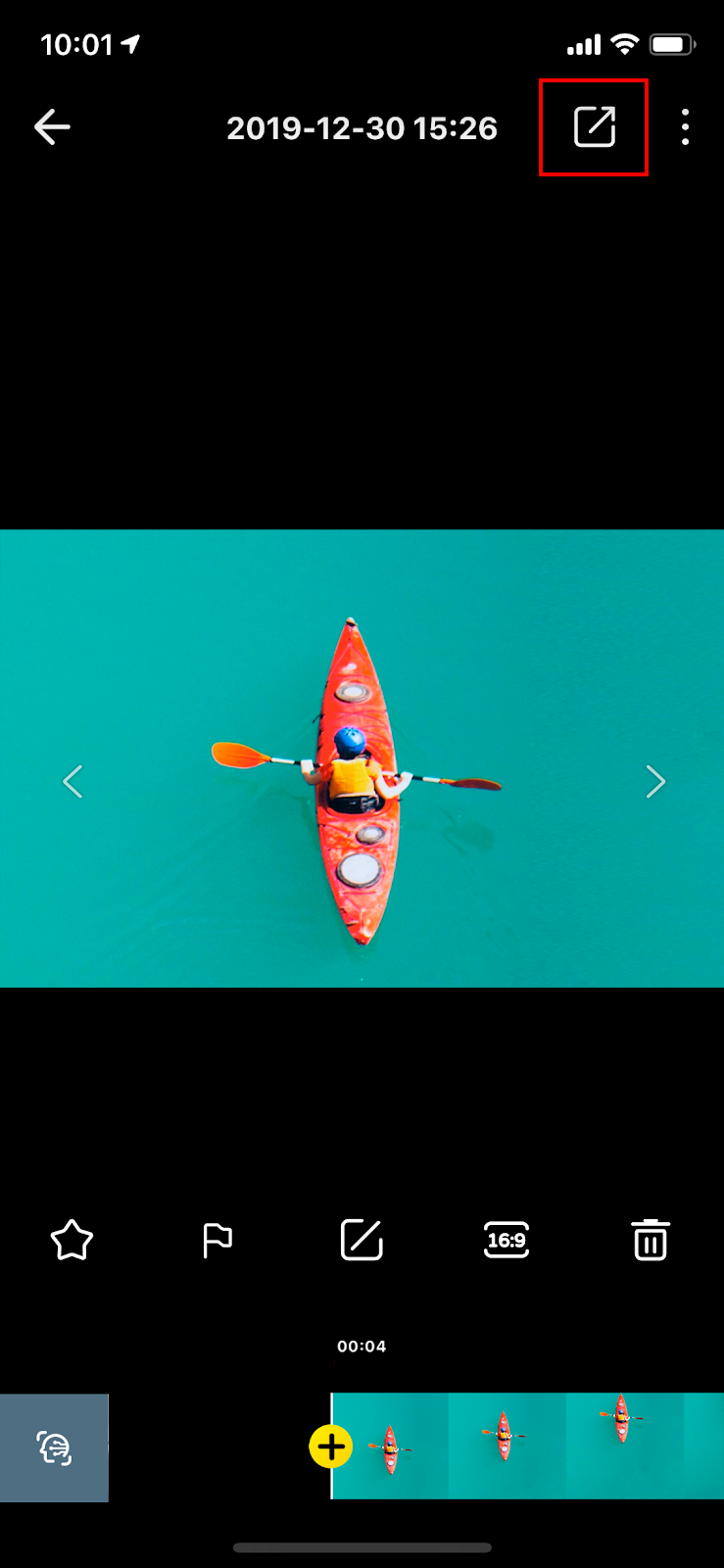
- 此時照片/視頻將導出到手機本地相冊
- 保存完畢,打開社交平台,從手機相冊選擇文件進行分享。
3.分段調速
Insta360 ONE R App支持對一段視頻進行分段調速,實現快慢相間的效果。

- 進入App相冊頁,打開需要編輯的視頻,點擊“編輯”->“速度”;
- 移動到想變速的起點,選擇需要變化的速度(1/4X,1/2X,2X,4X,6X,8X,16X),再次左右拖動底部縮略圖,選擇變速的終點,點擊右上角“✓ ”按鈕完成視頻調速;
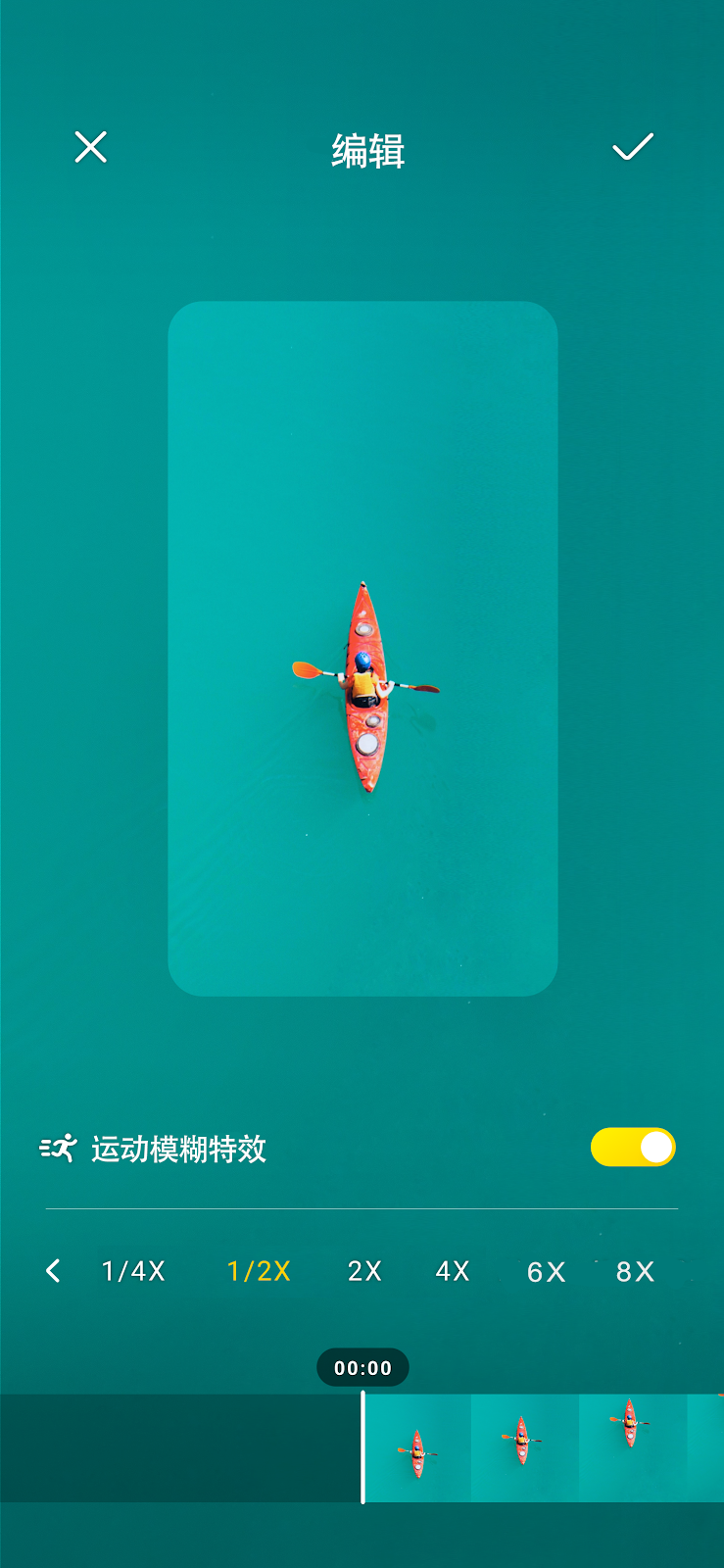
- 對於高速運動場景,可打開’運動模糊特效’營造速度感。
4.自由旋轉
可通過Insta360 ONE R App輕輕一劃,可任意調整旋轉鏡頭角度。無需昂貴設備和特定手法,旋轉乾坤,盡在掌控。
*注意:此功能僅支持全景鏡頭拍攝的視頻。
步驟:
- 進入App相冊頁,打開需要編輯的視頻;
- 選擇需要改變視角或旋轉的畫面,點擊底部縮略圖的“+”,進入自由取景編輯
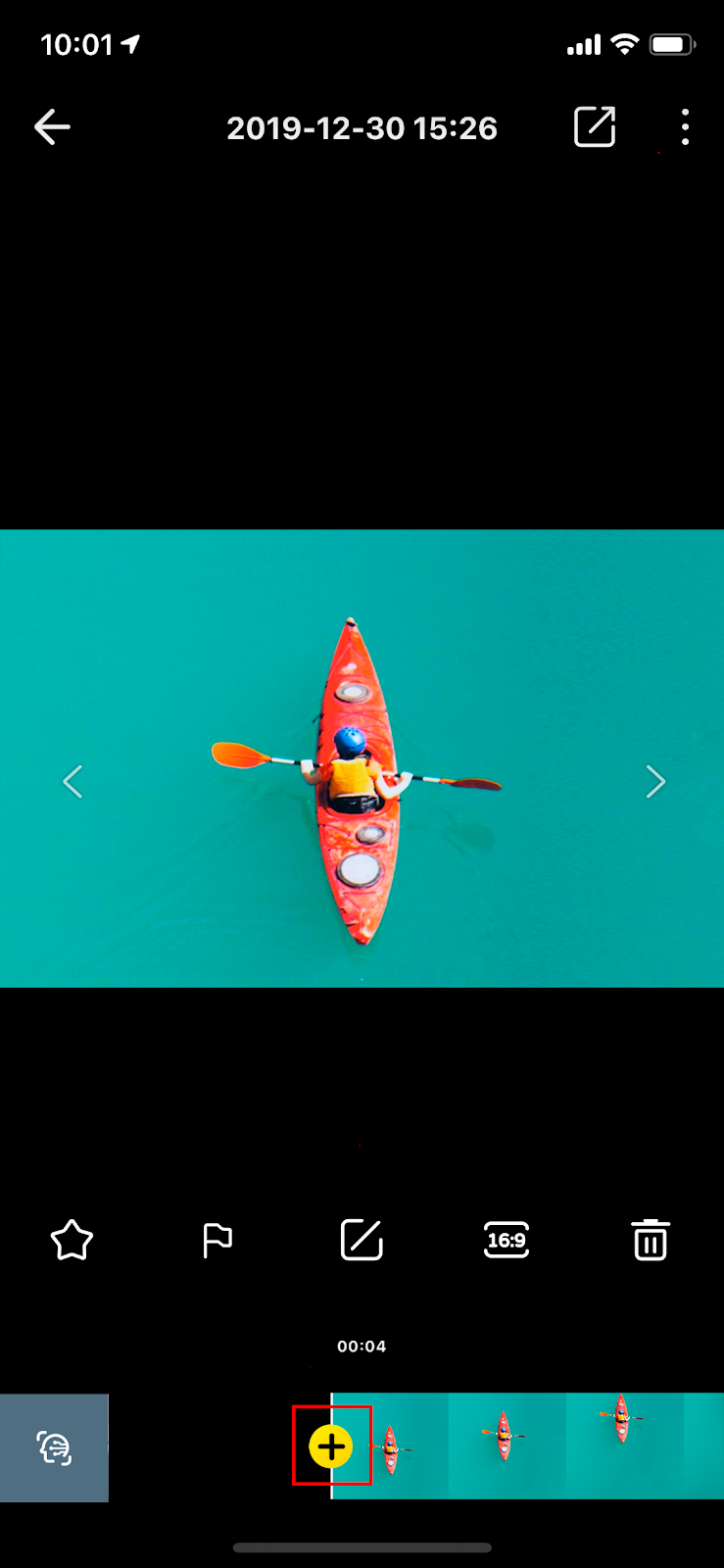
- 拖動旋轉軸,或在畫面內任意長按並拖動畫面,可調整畫面角度。
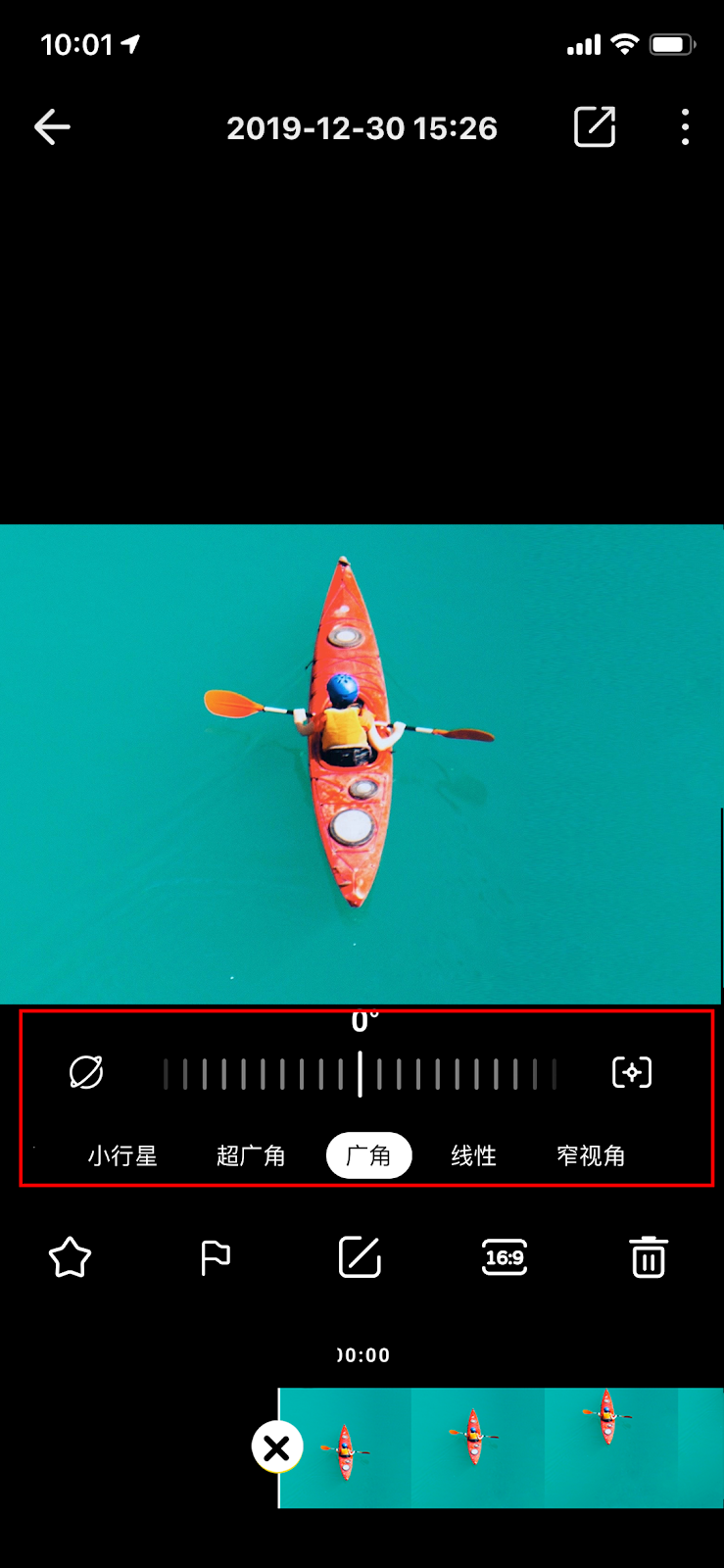
5.子彈時間
*此功能僅適用於全景鏡頭
如何設置:
1.單擊ONE R電源鍵開機;
2.點擊左下角,切換到錄像-子彈時間模式;
3.可在畫面往右滑,調整曝光參數。
如何拍攝:
- 將ONE R裝進保護殼,裝上自拍杆。(可購買專門的子彈時間配件,效果更穩定,推薦使用);
- 設置完子彈時間拍攝參數後,單擊相機拍攝鍵開始拍攝;
- 將自拍杆在頭頂甩圈,ONE R的軌跡盡量保持身體垂直、與地面平行。

編輯:
- 將ONE R與手機app連接;
- 進入相冊->相機,選擇剛剛所拍攝的子彈時間視頻;
- 點擊編輯->調速,移動到想變速的起點,選擇需要變化的速度;再次左右拖動底部縮略圖,選擇變速的終點,點擊右上角“✓”按鈕完成視頻調速;
- 或可拍攝6段子彈時間視頻,進入App點擊下方【故事】->【AI創意庫】,選擇子彈時間模版,可一鍵生成酷炫子彈時間效果。
6.AI自動剪輯
後期不會?剪輯很難?AI幫你完成!Insta360 ONE R App支持智能剪輯功能,只需導入素材,App會根據模版自動剪輯,配樂卡點,大片製作不再困難。
1.選擇模板
點擊【故事】->【探索模版】。可以根據模板匹配的場景、需要素材的數量,選擇喜歡的模板使用。
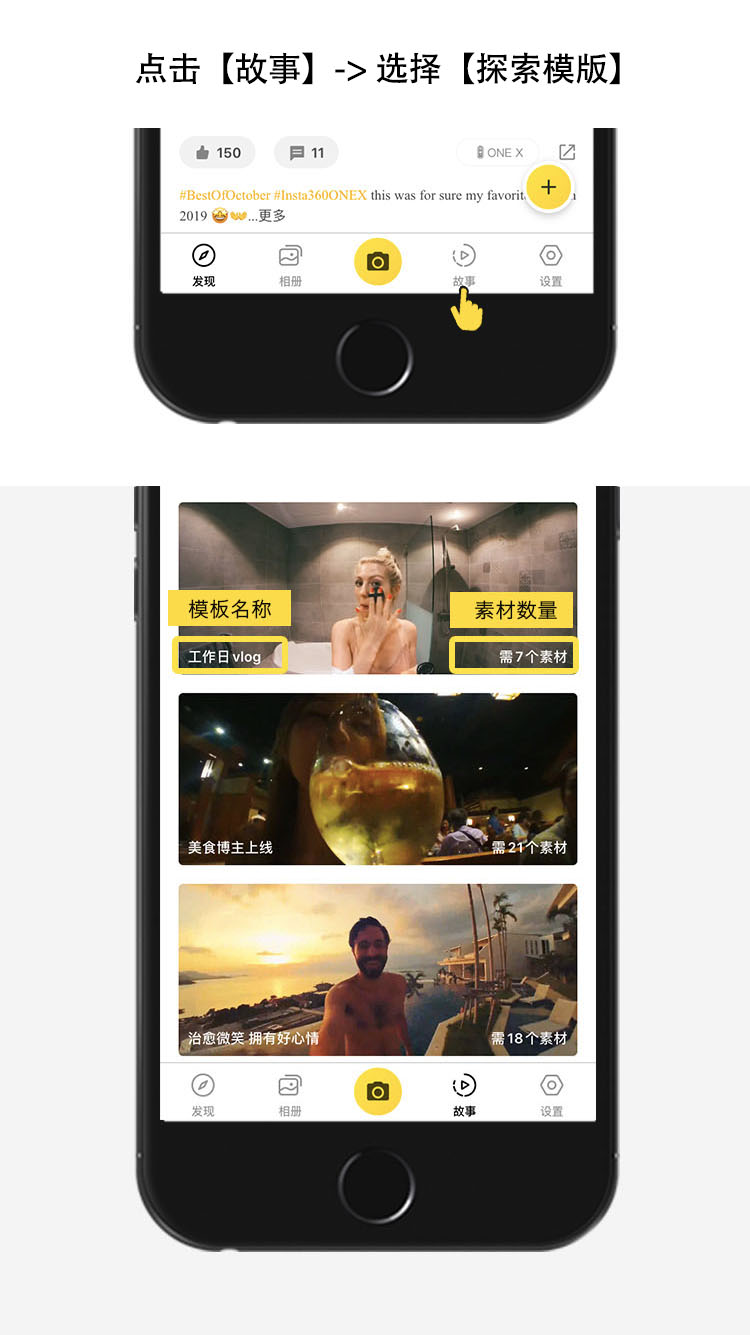
2.拍攝素材
確定模板後,點擊該模板進入demo界面。注意查看左下方的提示語,拍攝相應類型的素材。
如果沒有拍攝足夠類型的片段,AI將無法識別其他類型的片段,會導致素材數量不夠,無法完成剪輯。
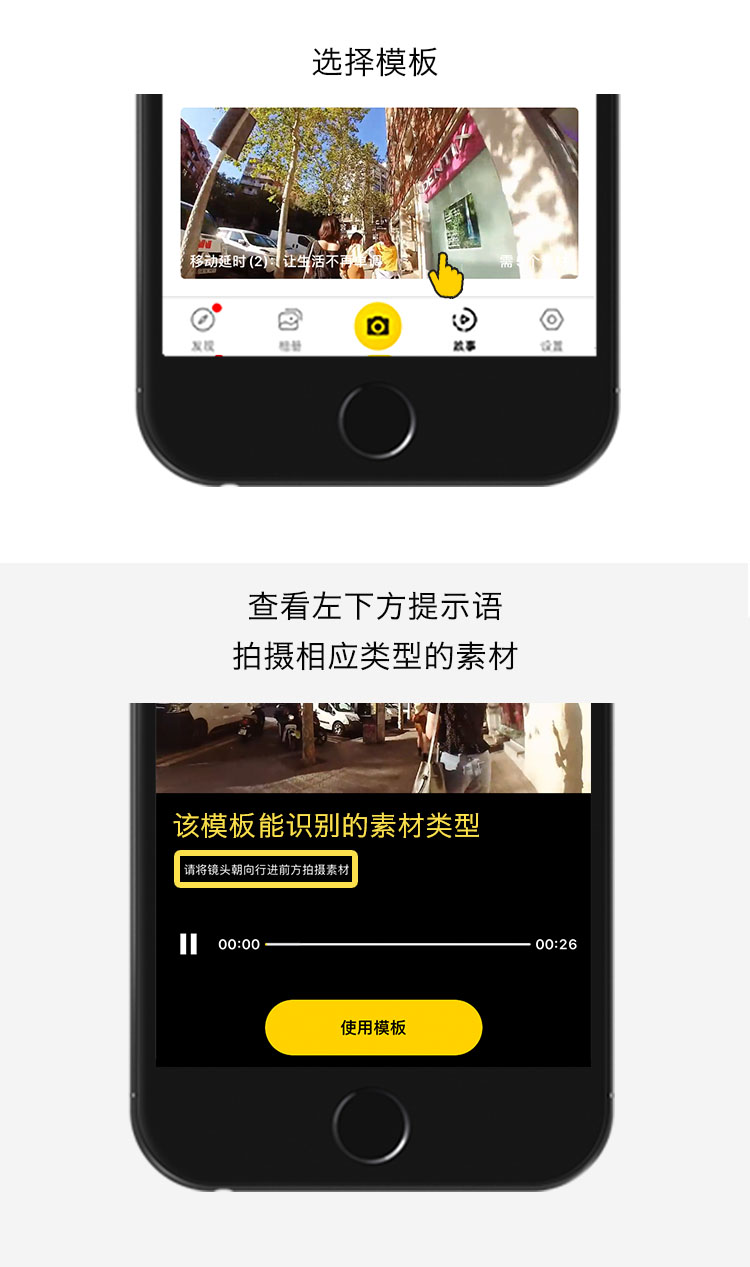
3.開始剪輯
(1)將所需編輯的視頻從相機導入到App內,或者連接相機後直接進入模版頁選材編輯。
(2)確定要使用的模板後,進入該模板界面。點擊【使用模板】,進入AI剪輯界面,點擊右下角燈泡圖標,AI將自動選擇合適的素材並剪輯生成。
溫馨提醒:如果對AI選擇的素材不滿意,點擊下方視頻序列中已填充的視頻,左右滑動調整該視頻選取的片段,也可以刪除/鎖定該視頻。
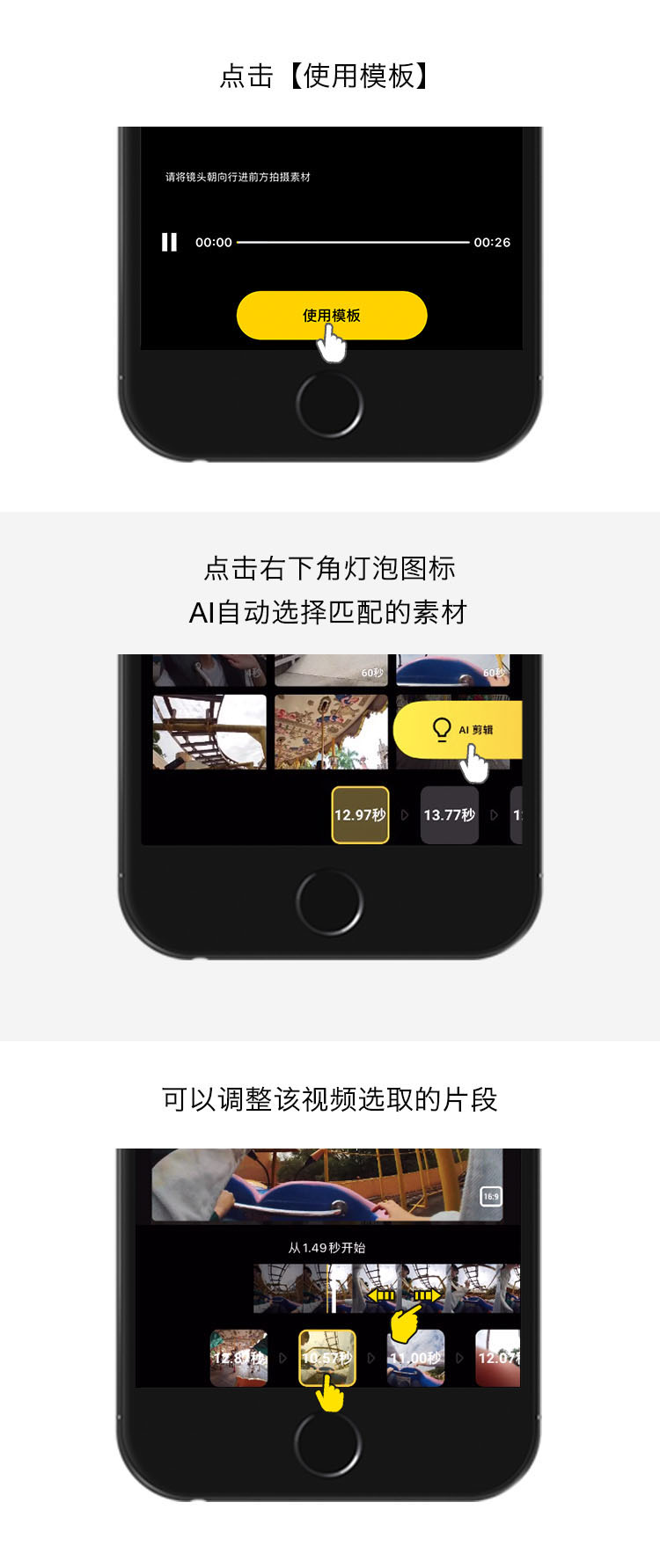
(3)確定填充完視頻序列後,點擊序列最後的【預覽】可預覽效果。點擊右上角“✔️“即可進入視頻編輯界面。編輯界面可以選擇調速、添加文字、裁剪等操作。點擊”向下”按鈕,可以更換音樂。
溫馨提示:由於每首音樂的節奏不同,更換音樂後,可能會造成卡點錯位的問題
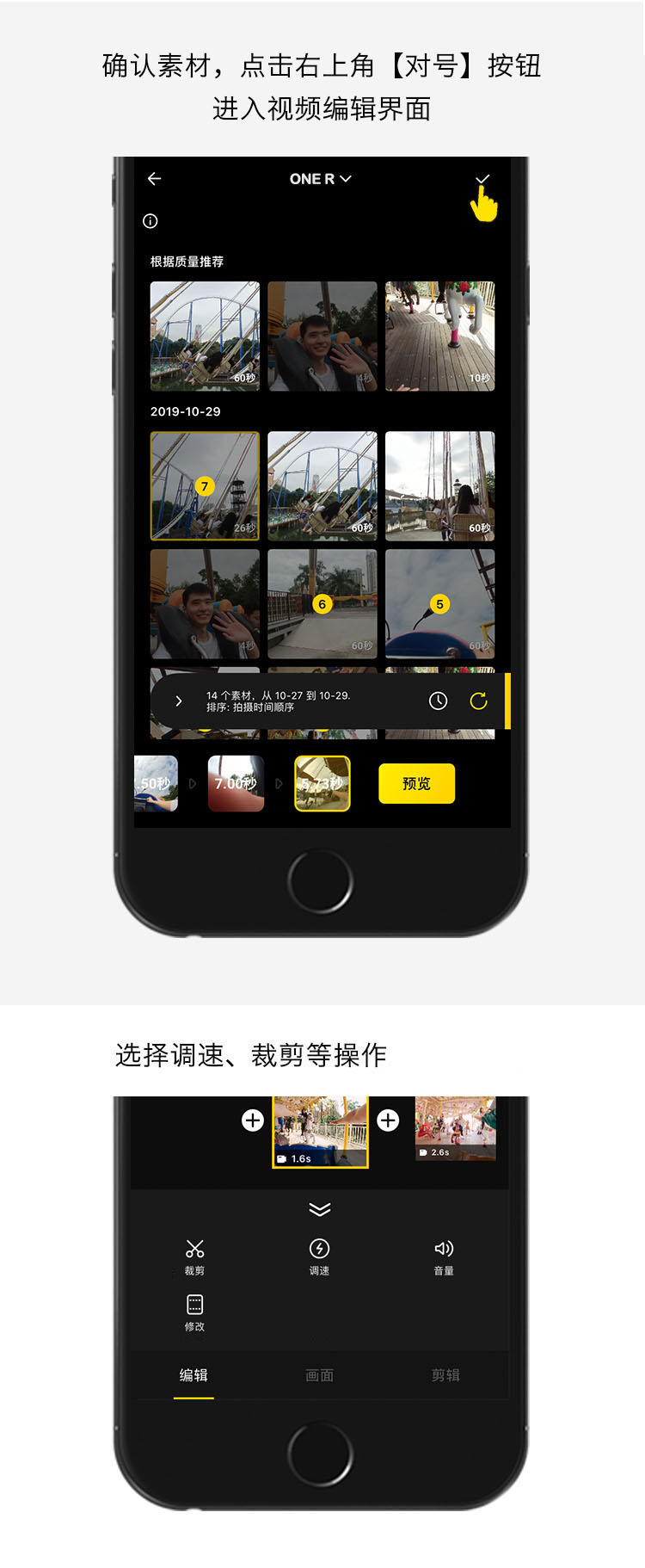
4.導出分享
點擊分享按鈕,保存視頻,將視頻發佈到社區。
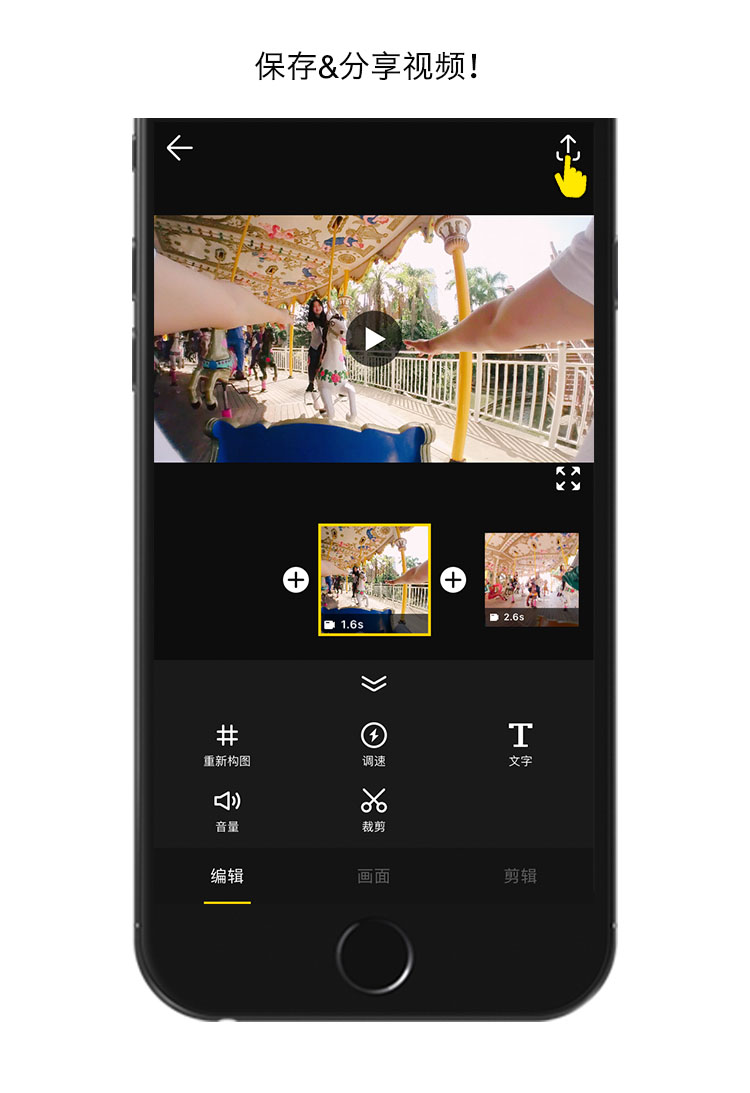
7.自動取景
在360°全景模式下,自動取景功能使用了強大的視覺算法,可自動識別重要主體,選取最佳角度、截取出精彩畫面。
此功能僅支持360°全景視頻
步驟:
- 在ONE R App相冊內打開需要處理的360°全景視頻;
注意:ONE R支持遠程編輯功能,無需下載文件,可直接連接ONE R,打開素材開始編輯; - 點擊全景視頻播放器左下角“自動取景”圖標;
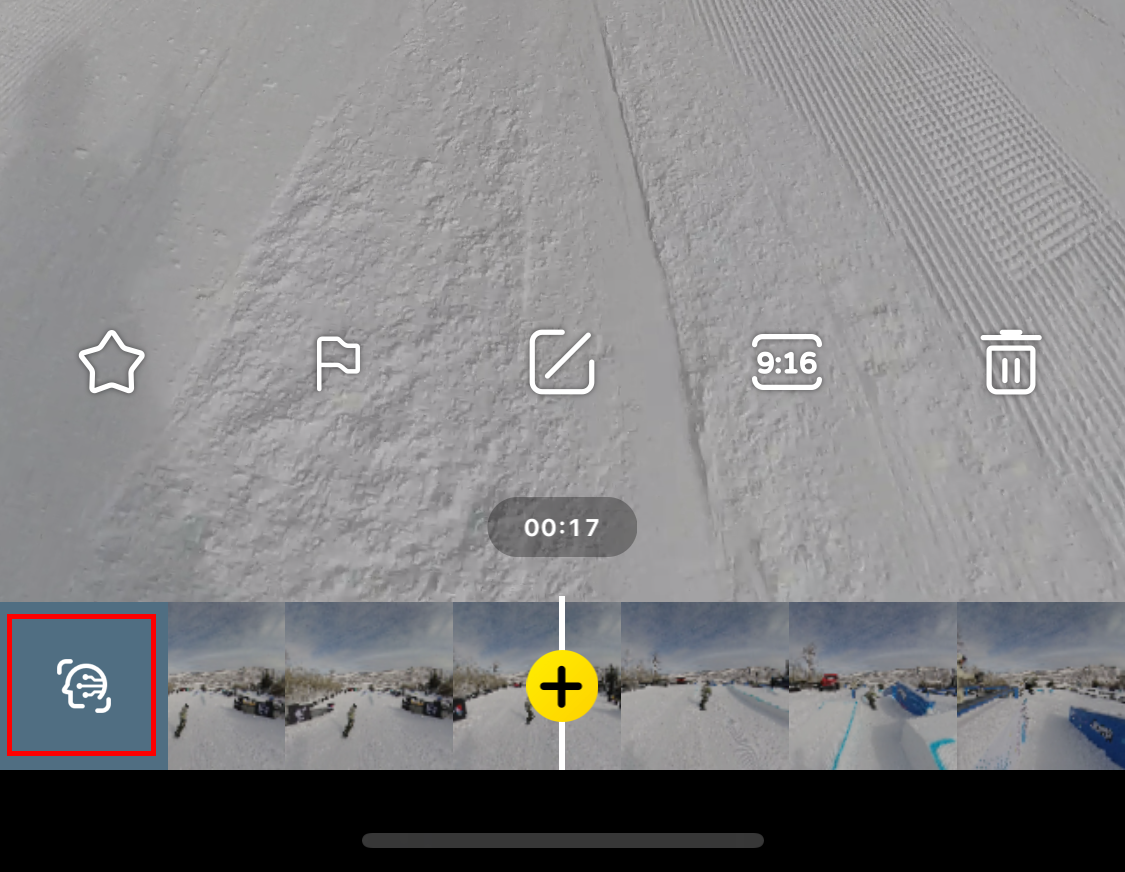
- 此時將自動分析素材並取景,請保持App在前台運行;
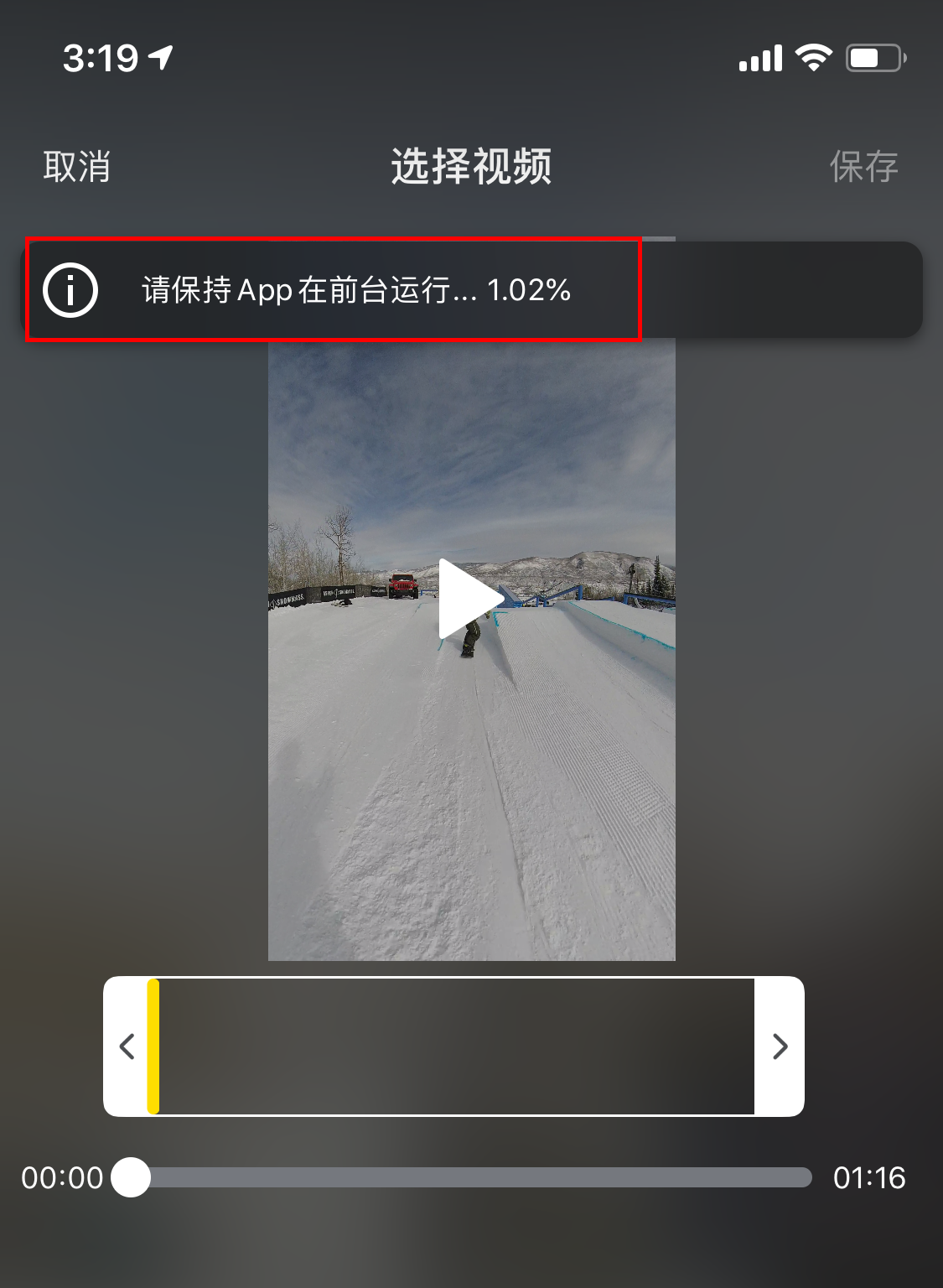
- 分析完畢,可單獨點擊查看每段素材,並選擇裁剪素材長度;每段素材左上角圖標表示此段素材的取景主體和取景方向(如人、車、狗、建築等,和前進視角、自拍視角等);
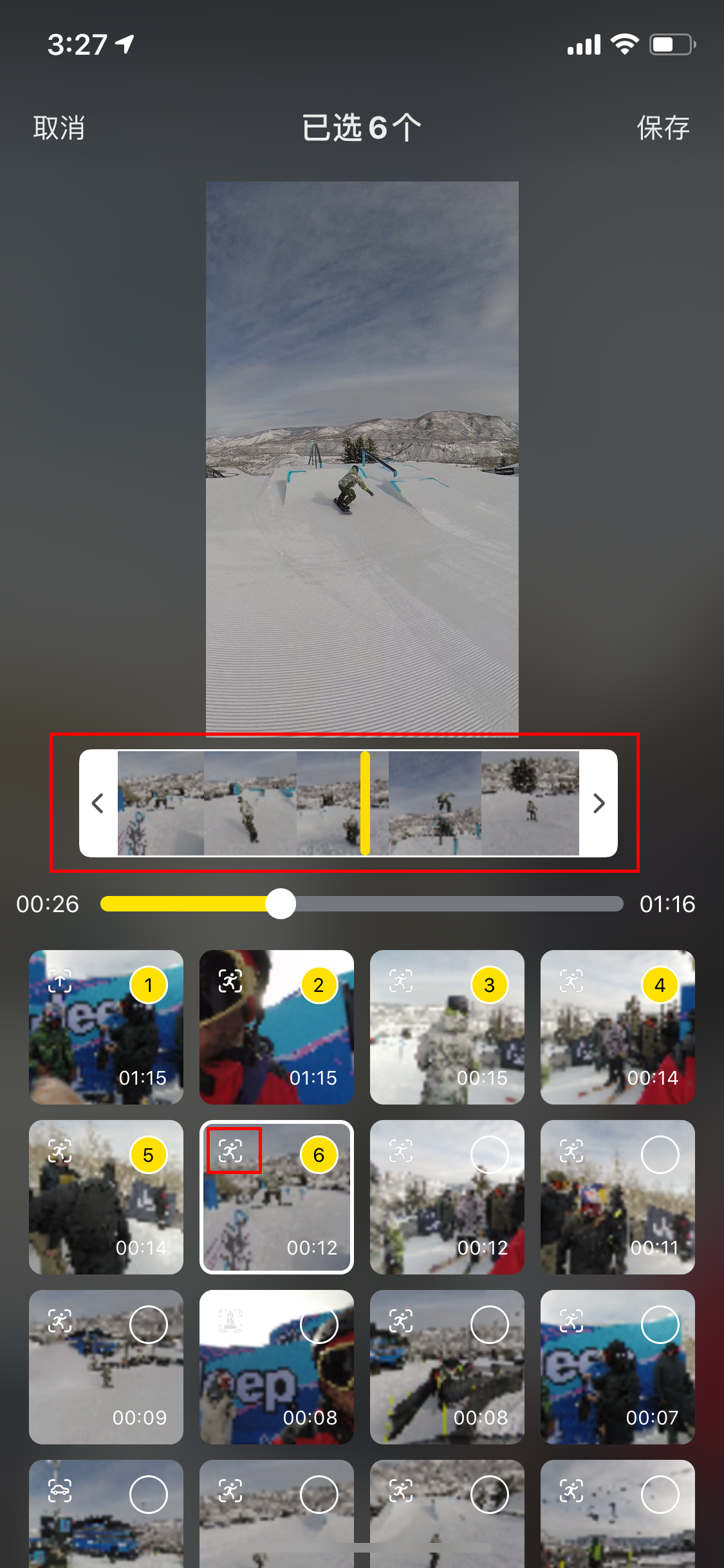
- 選擇需要的素材,點擊右上角“保存”;
- 此時可在此頁面查看自動取景整體效果,並進行二次編輯(添加濾鏡、調色、添加背景音樂);
注意:已經自動取景的素材不支持裁剪、調速、智能追踪、添加關鍵幀的功能;

- 編輯完畢,點擊右上角“導出”,可選擇導出所有片段或合併視頻導出到手機系統相冊。

8.星空模式拍攝
拍攝前準備
- 請先確認拍攝環境星空能見度高,沒有光污染(光污染如下圖所示)。如果有比較強的光污染的話是拍不到星星的;

- 因為拍攝的周期(建議至少4-6小時)比較久,建議提前連接充電寶避免沒電;
- 如果是在海拔較高的地方拍攝(如樓頂、山頂),請先固定相機,避免大風吹倒或移位。
- 請先把相機指示燈關掉,否則光源會影響拍攝效果。(ONE R開機後,下滑屏幕進入快捷菜單,關閉相機指示燈)
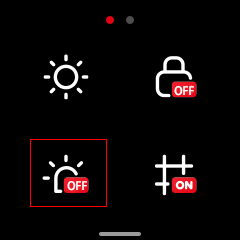
拍攝
- 單擊相機電源鍵,開啟相機;
- 點擊左下角,選擇【預設】模式->Star lapse;
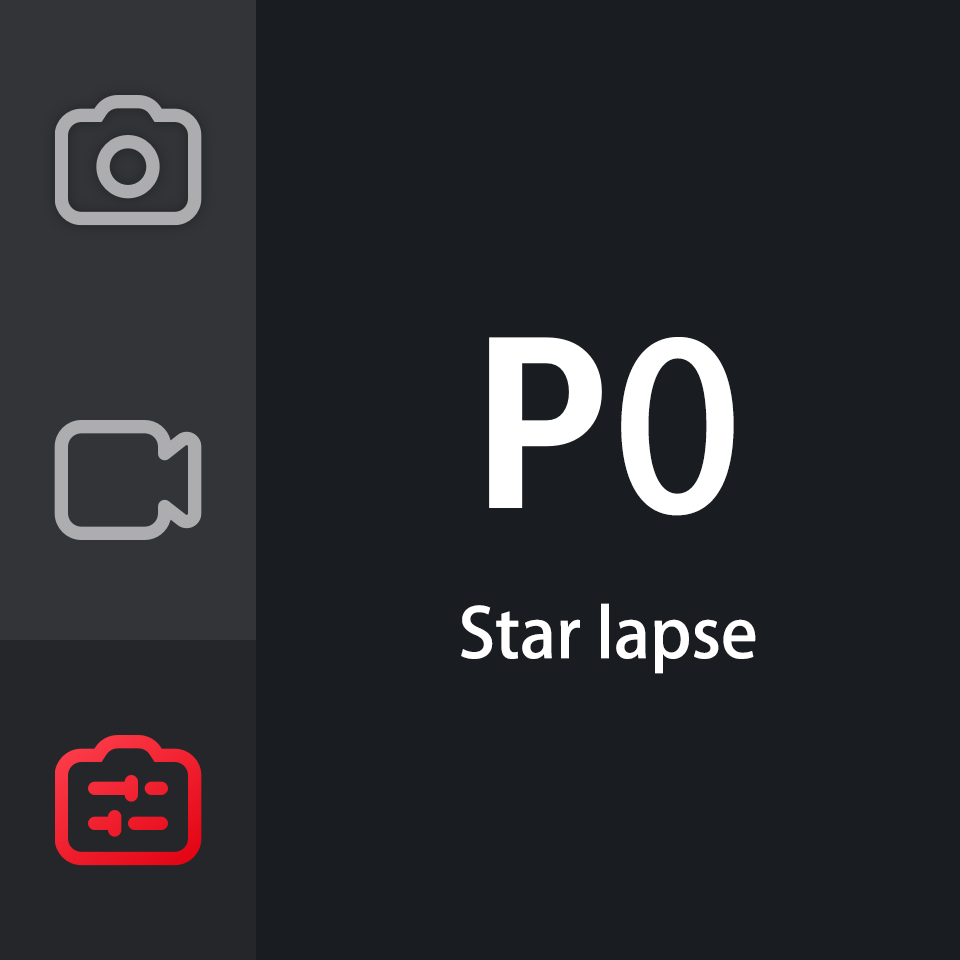
- 固定好相機,單擊快門鍵開始拍攝。拍攝時長建議(4-6)小時。如果是用廣角鏡頭,請將鏡頭對著星空拍攝;
- 拍攝中請避免單面光源直射鏡頭;
- 4-6小時過後,單擊相機快門鍵停止拍攝。
後期編輯
- 將相機連接ONE R App;
- 進入【故事】-【AI創意庫】,選擇星空模式;
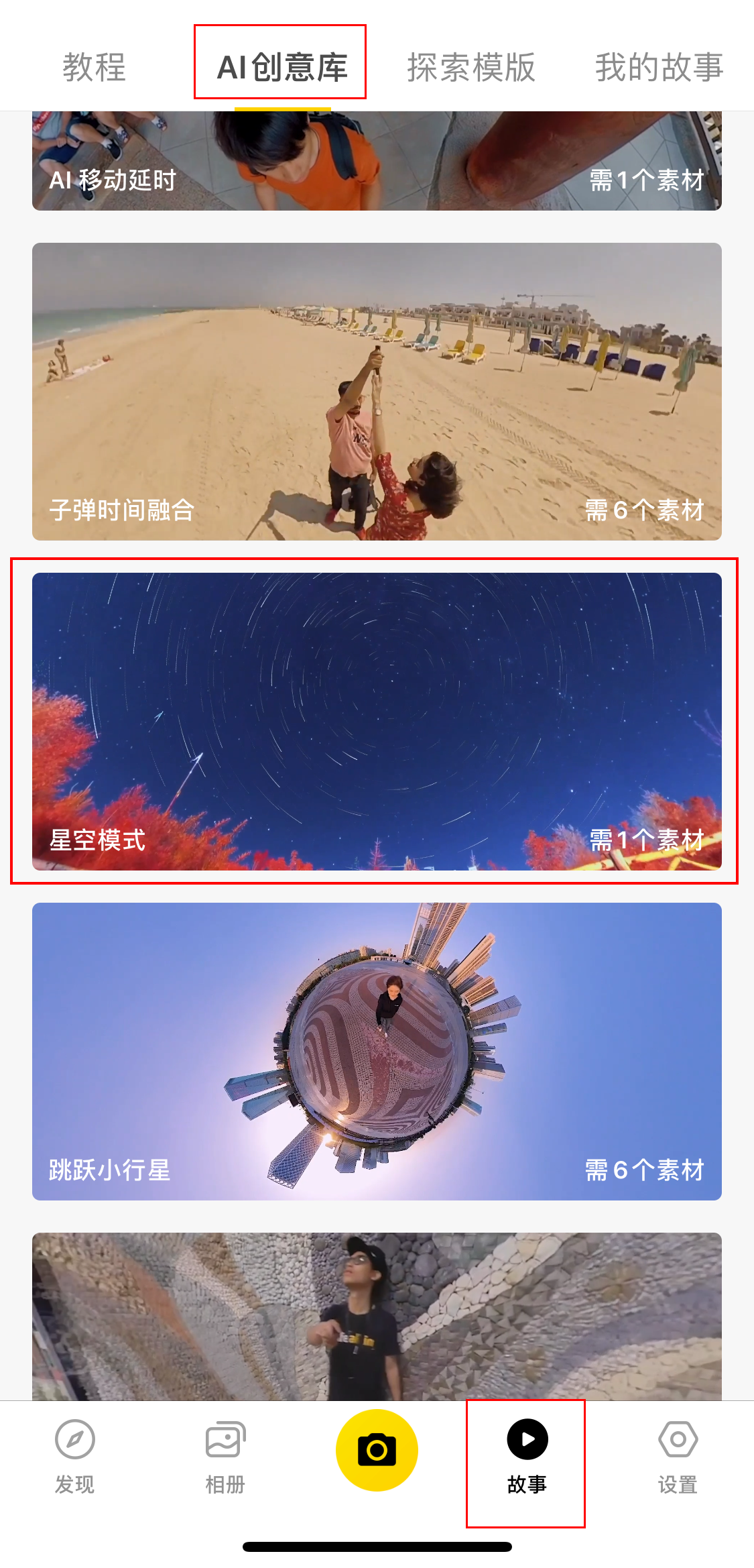
- 點擊【使用模版】,並選擇拍攝的星空素材即可一鍵生成;
- 生成後可以點擊播放查看效果,如果是全景素材滑動可以選擇視角。
9.儀錶盤功能
ONE R支持儀錶盤功能,可在視頻上添加你的實時運動數據(如速度、海拔、方向、累計距離、坡度和運動軌跡)。
注意:
1.儀錶盤功能必須配合手機、Apple Watch或者GPS遙控器使用;
2.拍攝過程中請保持相機一直處於連接狀態;
3.導出儀錶盤視頻需選擇“平面視頻”。全景視頻導出暫不支持此功能;
4.儀錶盤功能僅支持戶外使用。
步驟
- 將ONE R與手機/Apple Watch/GPS遙控器連接。(如何與手機 / Apple Watch ] / GPS遙控器連接?);
- 若連接到手機,請先點擊拍攝頁右上方【設置】,開啟GPS信息,再開始錄像;錄製中途熄屏或者退出app會停止錄像
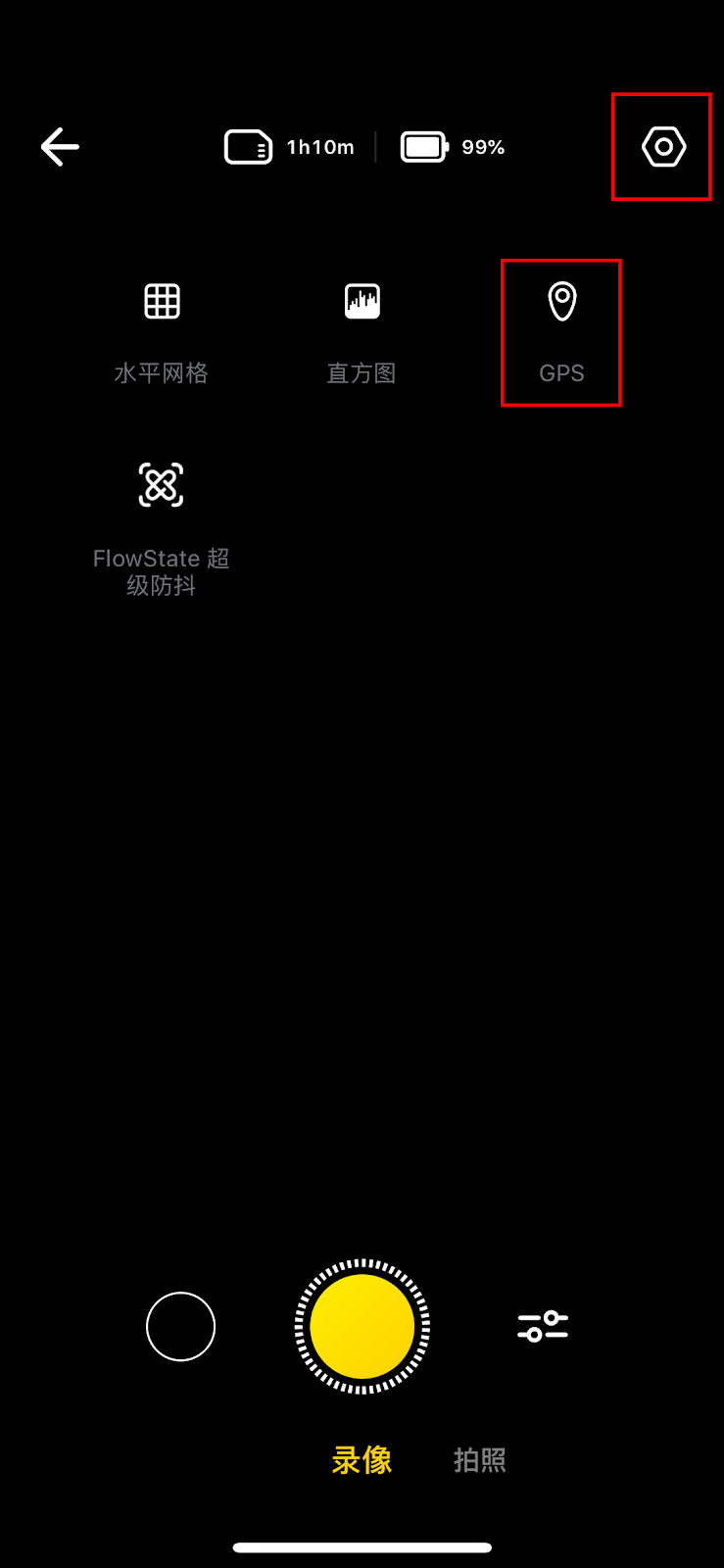
- 若連接到Apple Watch 或GPS 遙控器,直接開始拍攝即可;
- 拍攝完成後,下載視頻到App本地相冊中,進入視頻播放界面;
- 點擊右上角更多按鈕,打開儀錶盤功能;
- 在下方選擇需要顯示的運動數據,如速度、海拔、方向、累計距離、坡度和運動軌跡。
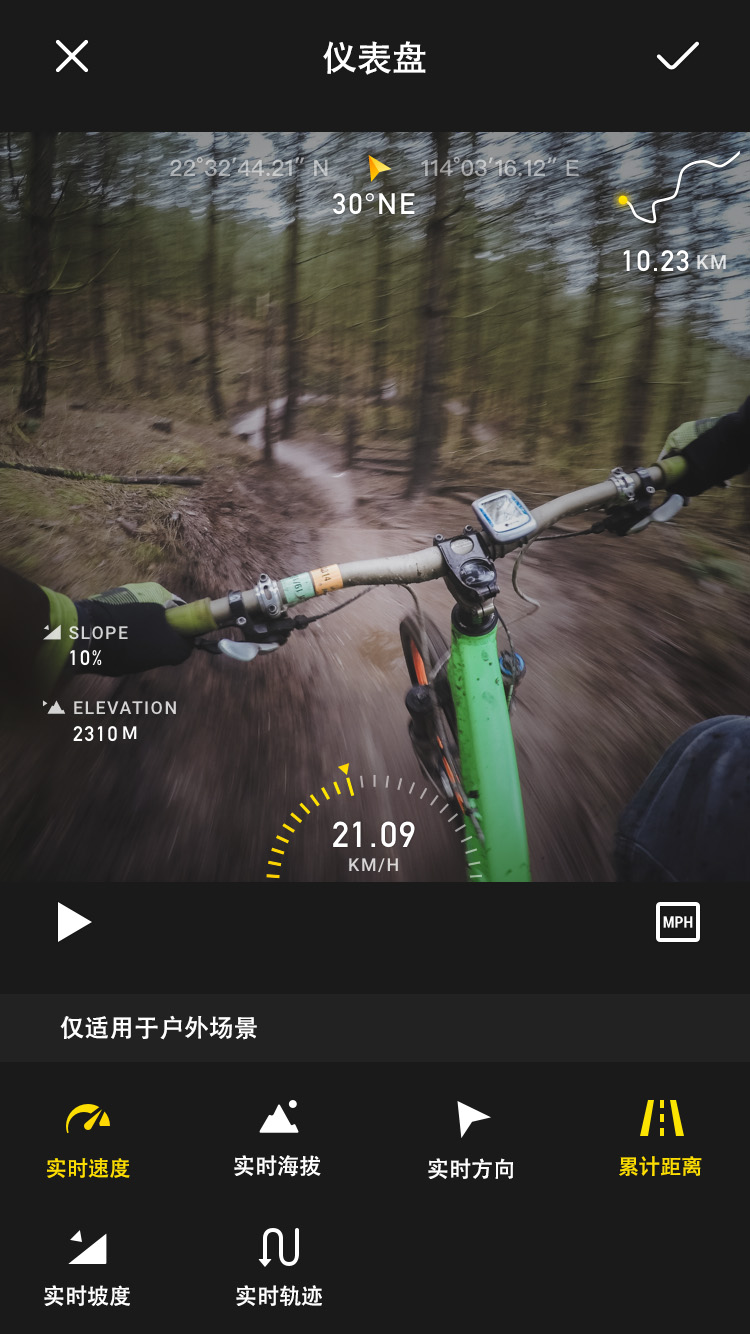
10.色彩增強
ONE R支持色彩增強功能,在導出視頻的時候開啟,開啟後導出視頻的色彩、動態範圍將會得到加強。
*此功能目前僅支持平面視頻。

步驟:
- 打開ONE R App->相冊,選擇需要導出/分享的視頻;
- 點擊分享->勾選【色彩增強】,導出/分享即可。
注意:
1)色彩增強效果在導出/分享前不能預覽;
2)勾選色彩增強後,導出時間有所增加。