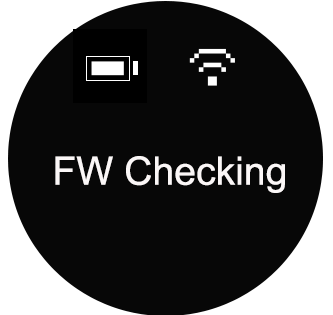拍完一段不錯的全景視頻,卻不知道如何剪輯並分享?這篇文章教你使用Insta360 ONE/ONE X App和電腦端的Insta360 Studio軟件,輕鬆剪出專業大片。
手機上如何剪輯全景視頻?
Insta360 ONE/ONE X App 內置智能追踪、自動運鏡等視頻剪輯功能,在手機上就能快速完成剪輯和分享。
1. 美化和調整視頻
打開視頻預覽頁,點擊左上角“ 編輯 ”按鈕,可以修剪視頻長度、調整視頻的速度和顏色,以及添加濾鏡和音樂。

編輯好後,可直接導出並分享360°全景視頻。如需生成平面視頻,可進行下一步的自由剪輯。
2. 開始自由剪輯
長按視頻的目標對象,會彈出剪輯界面,有“ 轉向這裡 ”、“ 智能追踪 ”和“ 自由取景 ”三種剪輯方式可供選擇。
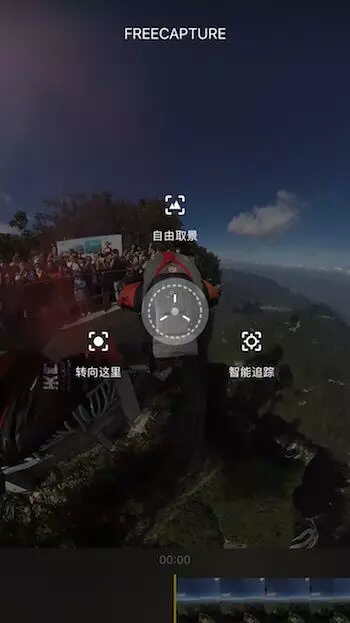
長按屏幕可彈出視頻剪輯界面
A. 轉向這裡
選擇一個標記點長按或重壓屏幕,點擊“ 轉向這裡”。選擇另一個標記點長按或重壓,同樣點“轉向這裡”。
鏡頭會平滑地從第一個標記點轉向第二個標記點(可設置多個標記點)。

“轉向這裡”剪輯效果
B. 智能追踪
選擇一個標記點長按或重壓屏幕,點擊“ 智能追踪 ”,即可一鍵生成流暢的視頻,目標對象會始終處於畫面中心。

“智能追踪”剪輯效果
C. 自由取景
點擊“ 自由取景”,按住錄製鍵,向左或右滑動即可切換魚眼或小行星視角。

“自由取景”剪輯效果
3.分享視頻
點擊右上角的“ 分享 ”按鈕,即可預覽和導出編輯好的視頻。使用第三方軟件(如VUE)還可以將導出的多段全景視頻剪輯在一起。
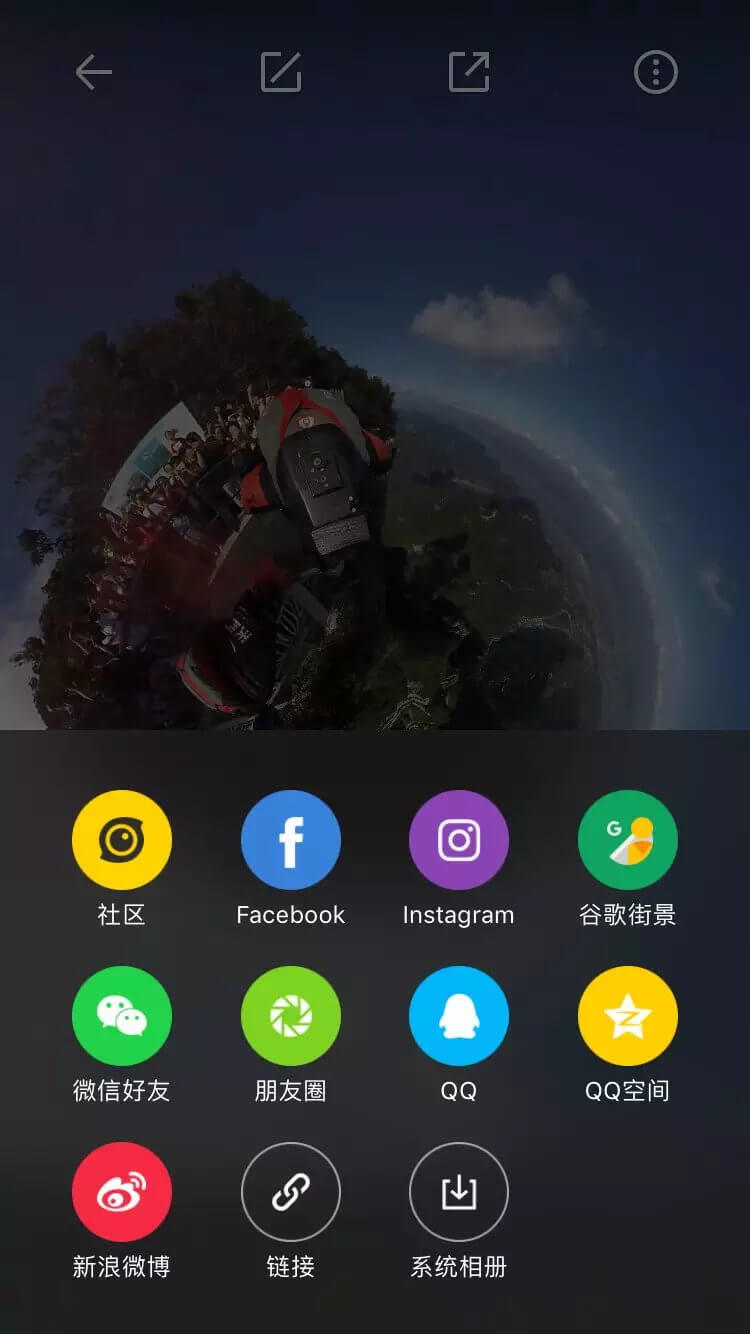
App內置新手教程,包括“轉向這裡”、“智能追踪”和“ FlowState防抖”引導視頻。點擊視頻預覽頁右上角,即可找到並播放“新手教程”引導視頻。
電腦上如何剪輯全景視頻?
在Insta360官網下載Insta360 Studio後期處理軟件,在電腦上也能輕鬆剪輯全景視頻。

1.導入視頻進行防抖處理
導入insv格式的全景視頻後,可以在Studio中調整視頻的分辨率,進行“ 去紫邊 ”、“ 光流拼接”、“ 陀螺儀防抖 ”處理,還能為視頻添加logo水印等。
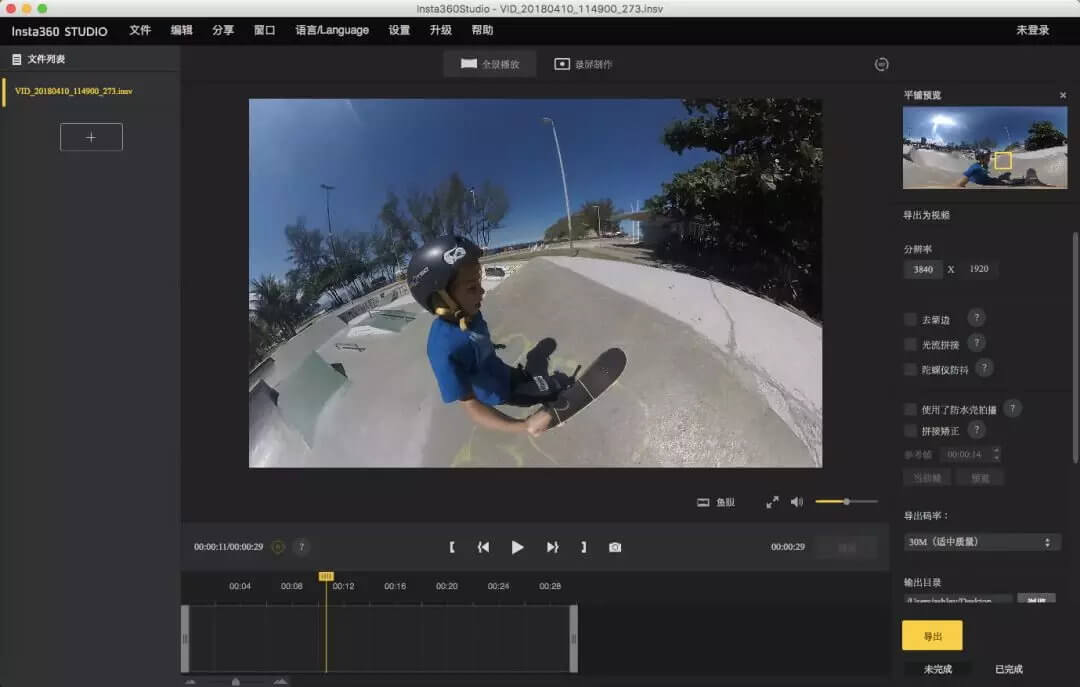
Insta360 Studio 編輯界面
Insta360 Studio暫不支持預覽防抖效果,需勾選右側的“ 陀螺儀防抖 ”進行防抖處理並導出視頻。建議使用防抖處理過的全景視頻進行錄屏製作。
2.錄屏編輯視頻
將防抖處理過的全景視頻導入到Studio,點擊編輯界面上方的“ 錄屏製作 “按鈕,即可開始進行錄屏編輯。
拖動屏幕可調整畫面和角度,點擊左下角的 按鈕可在時間線上插入關鍵幀。關鍵幀會記錄此幀畫面的視角、距離和角度等信息(可在左下角參數欄修改信息數據)。
按鈕可在時間線上插入關鍵幀。關鍵幀會記錄此幀畫面的視角、距離和角度等信息(可在左下角參數欄修改信息數據)。

連續插入兩個關鍵幀
插入關鍵幀後,點擊播放鍵可預覽效果,鏡頭會自動從第一個關鍵幀轉向下一個關鍵幀。
3.預覽並導出視頻
點擊右下角的“預覽”或“導出”按鈕,可以看到編輯好的全景錄屏視頻,並導出到電腦。
使用Adobe Premiere 或Final Cut Pro 等軟件,可以將多段全景錄屏視頻剪輯在一起,並添加音樂、轉場等多種後期效果。
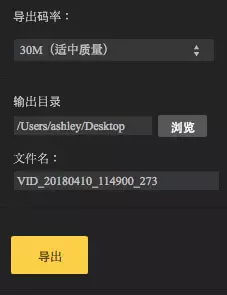
同一段全景視頻有一千種剪法。FreeCapture 自由剪輯,讓你的作品每一次都有不一樣的新視角。
![]()












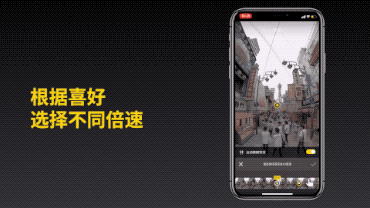

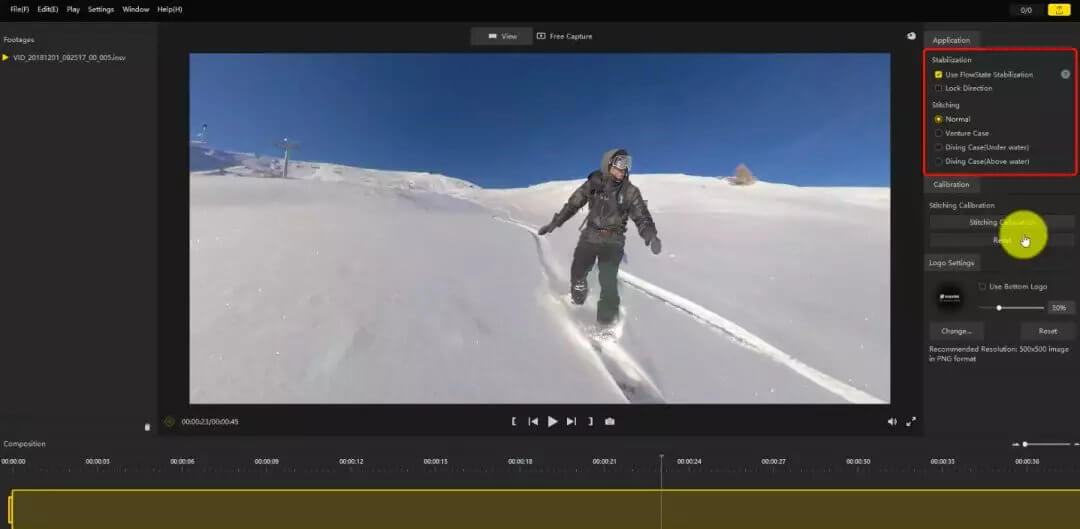





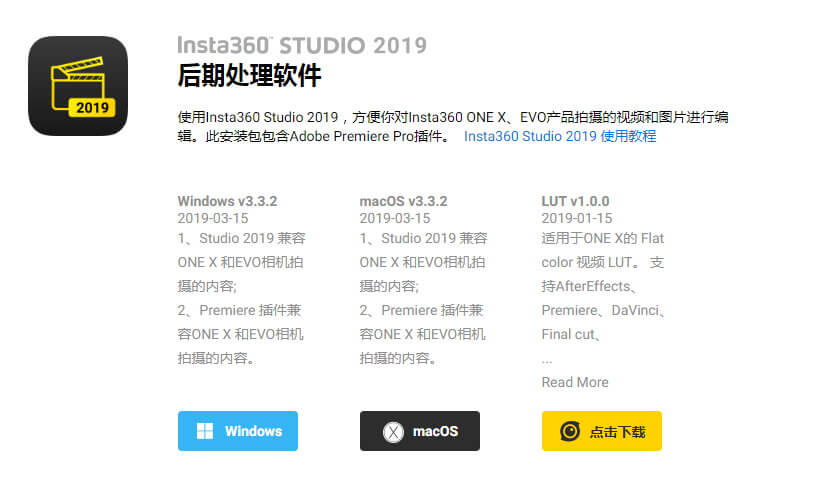

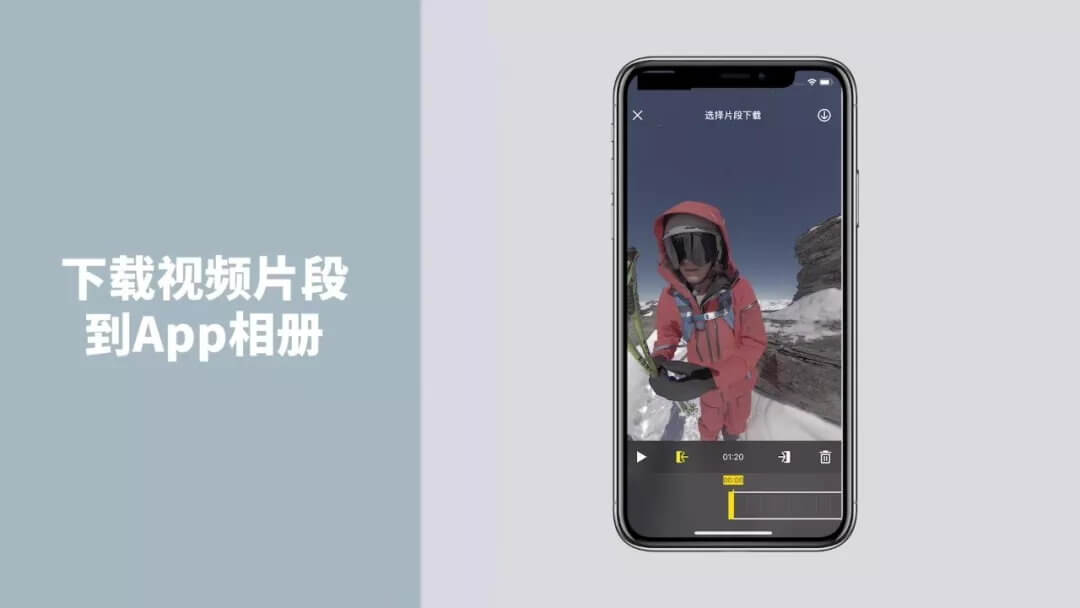
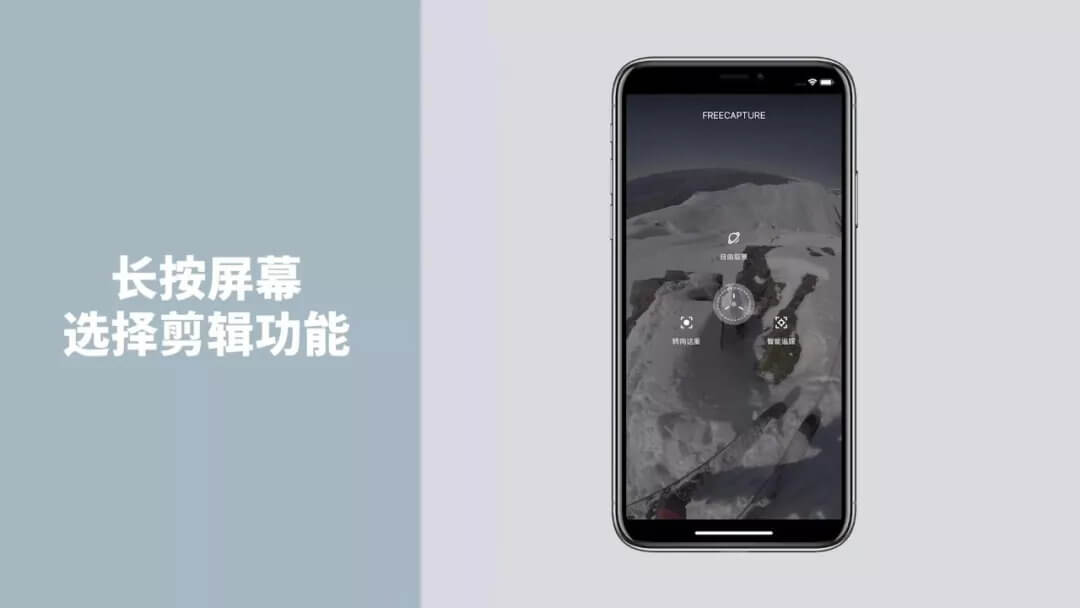
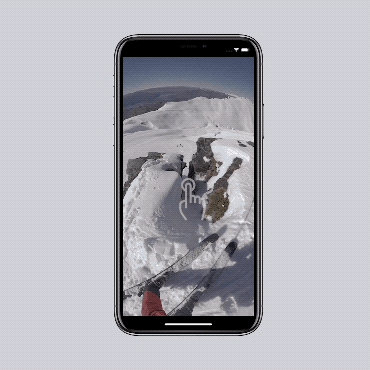
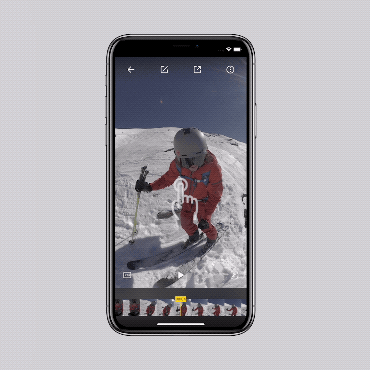

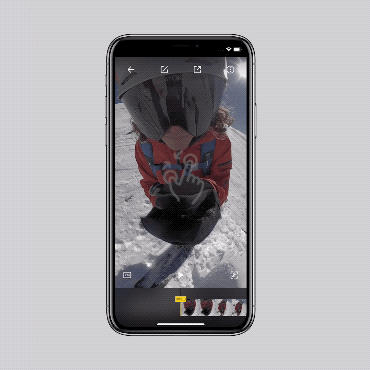
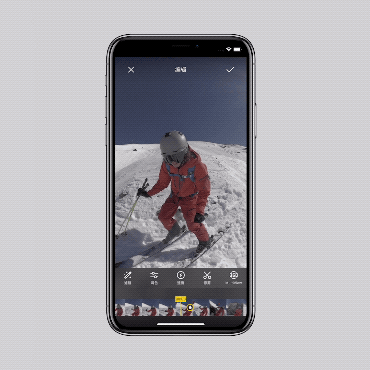
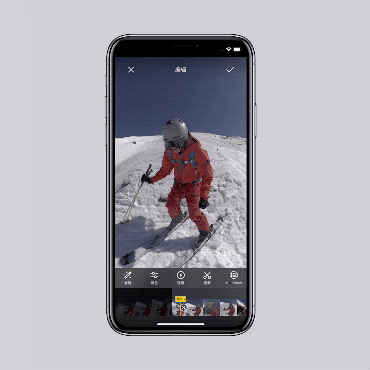











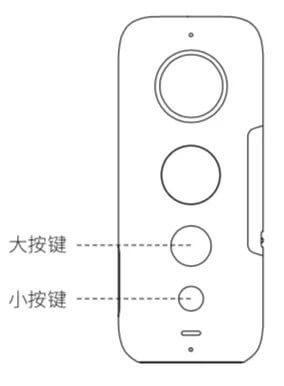









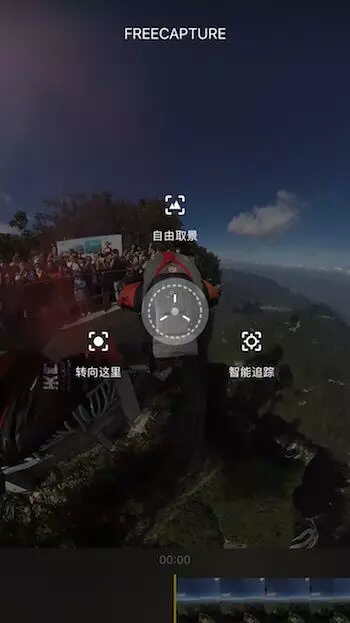



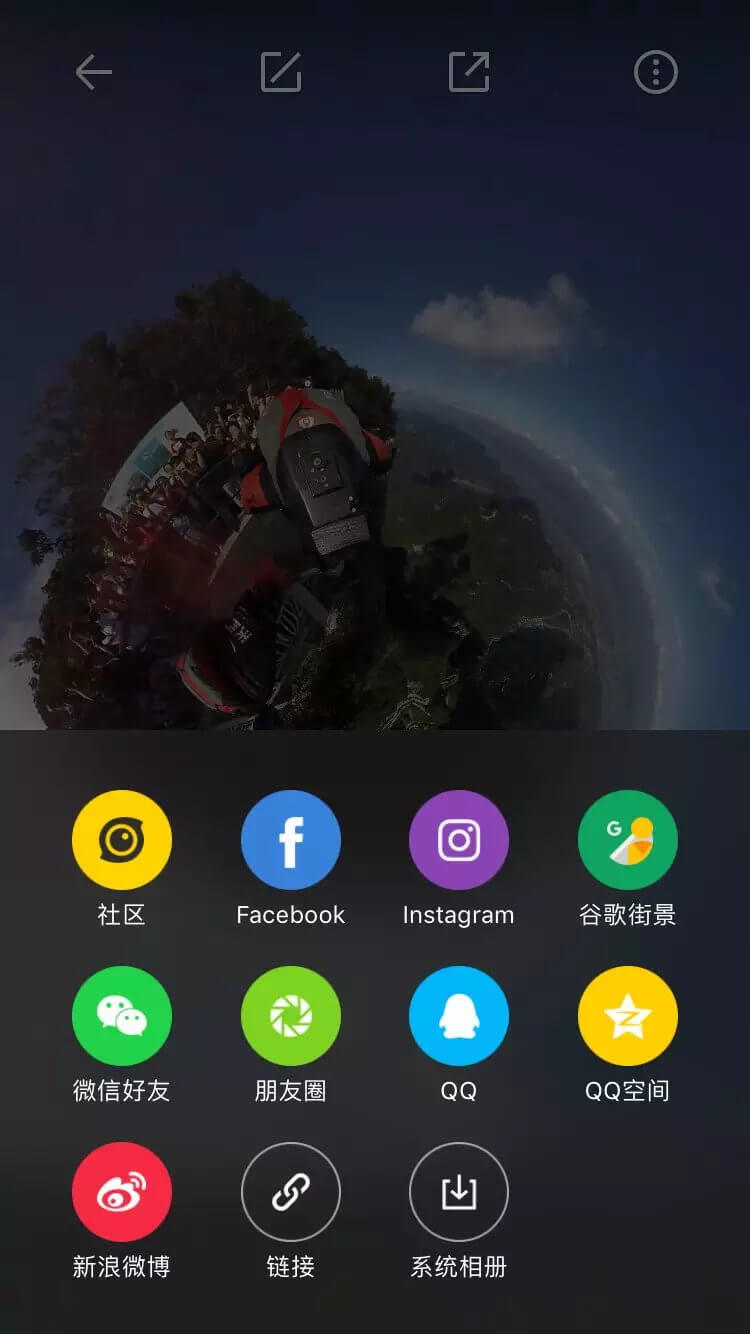

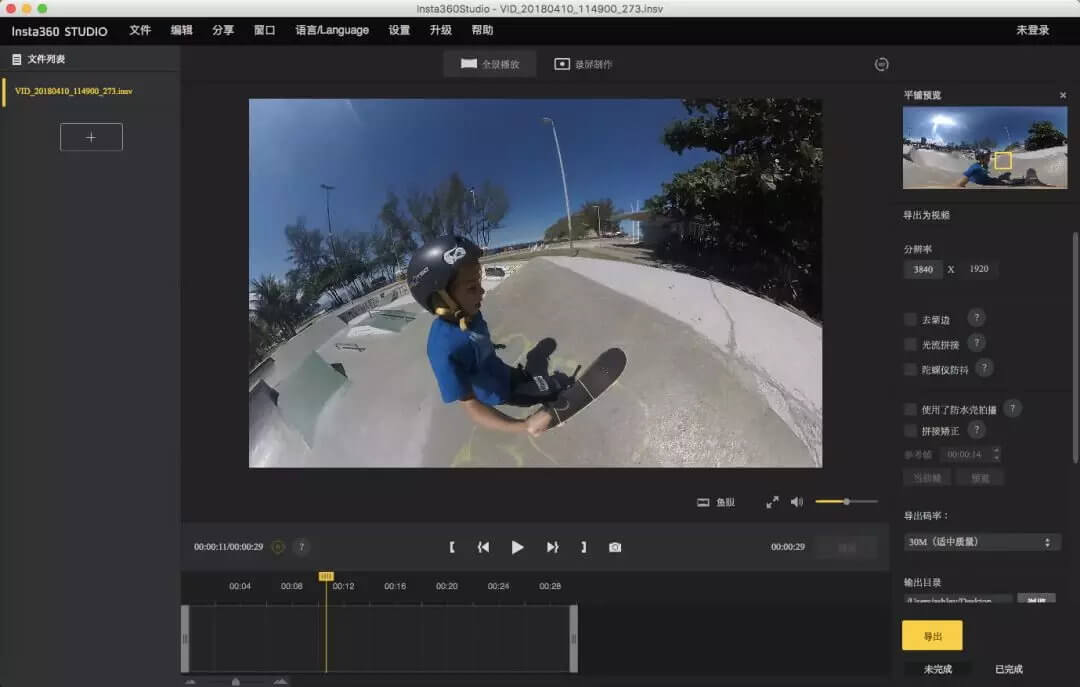

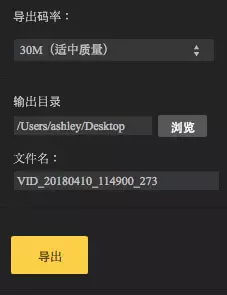
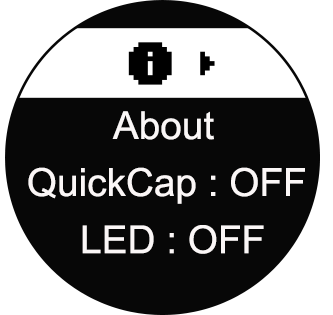
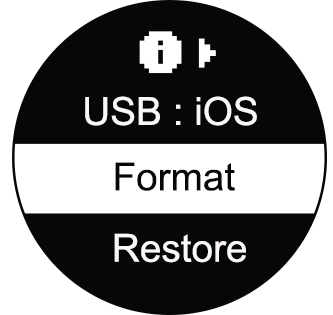
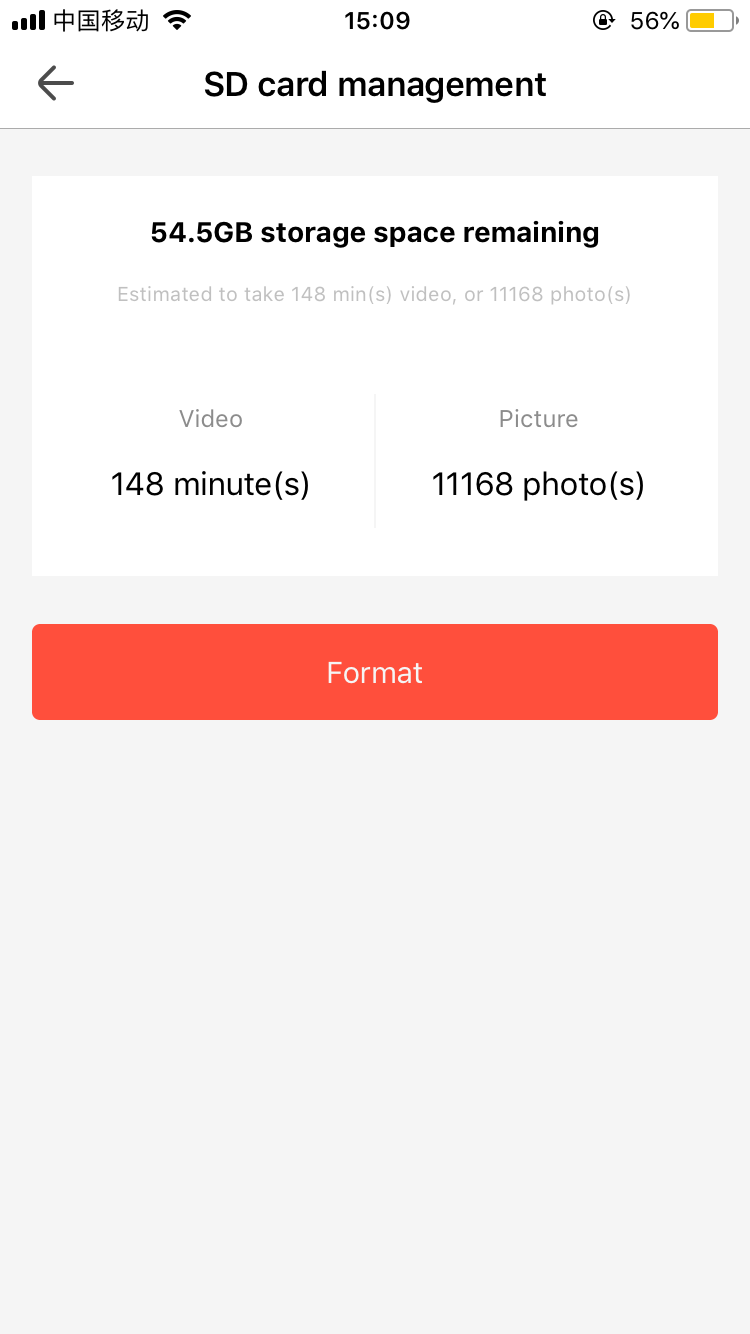 方法三:通過電腦格式化:Windows電腦
方法三:通過電腦格式化:Windows電腦



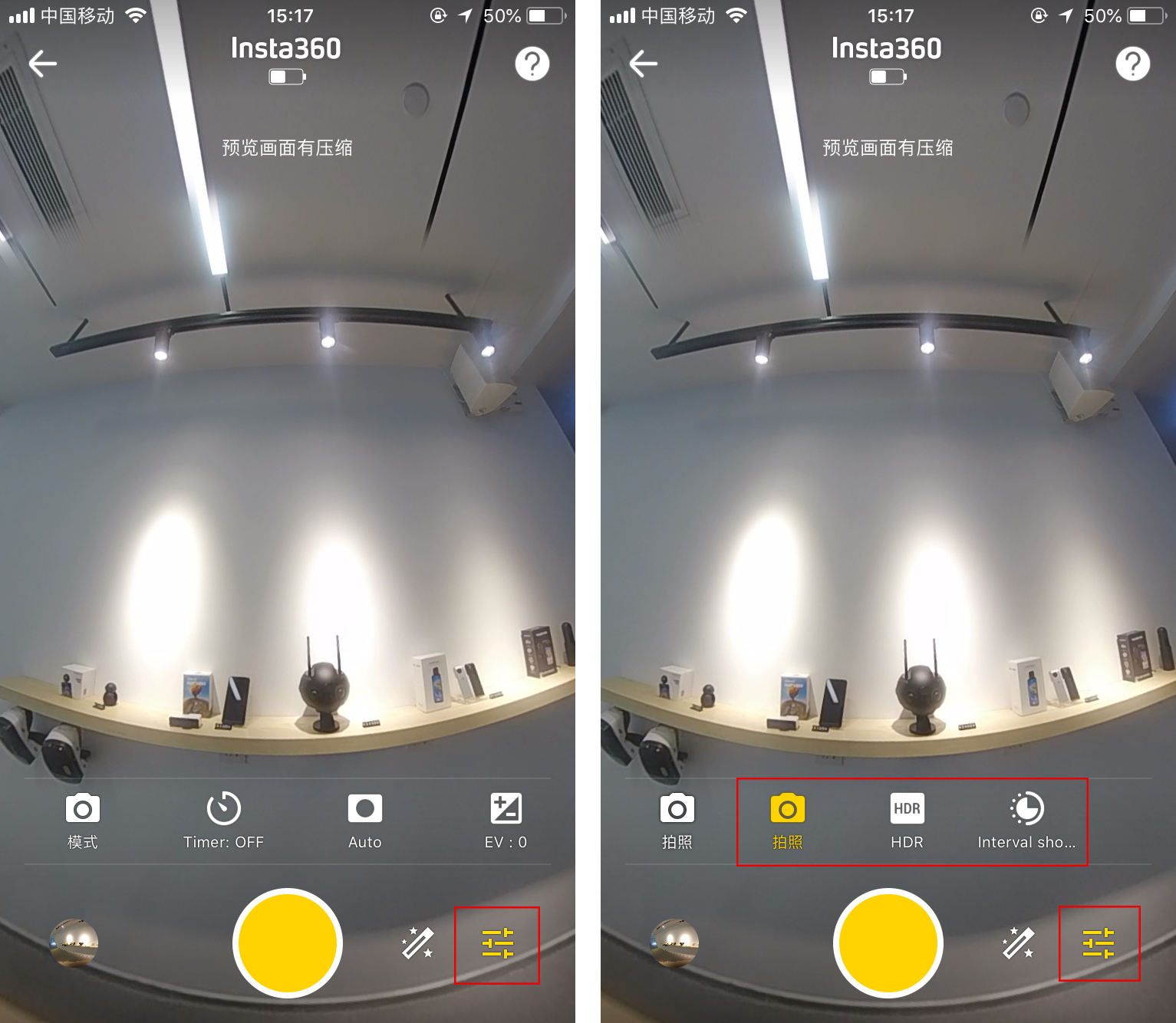
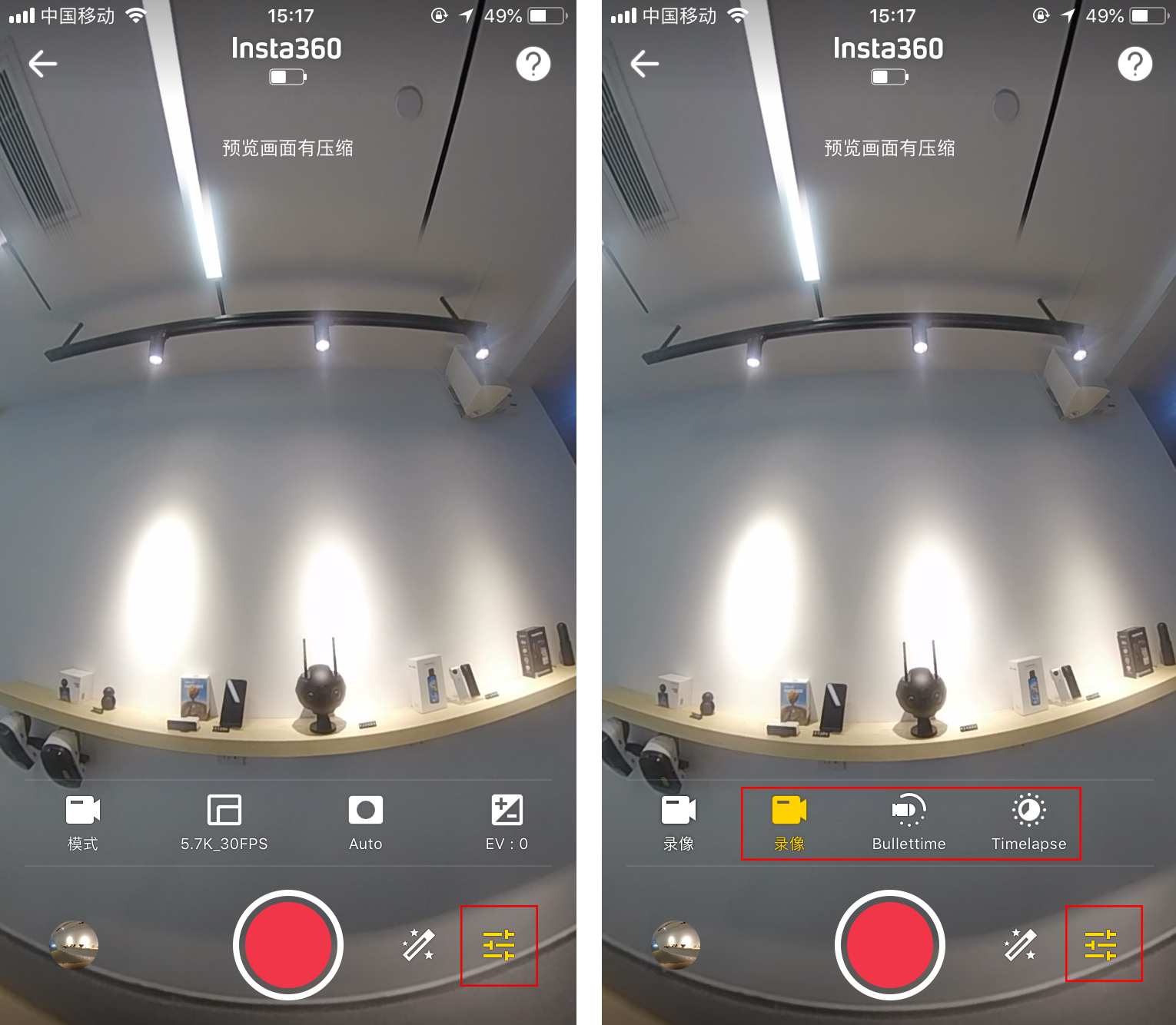
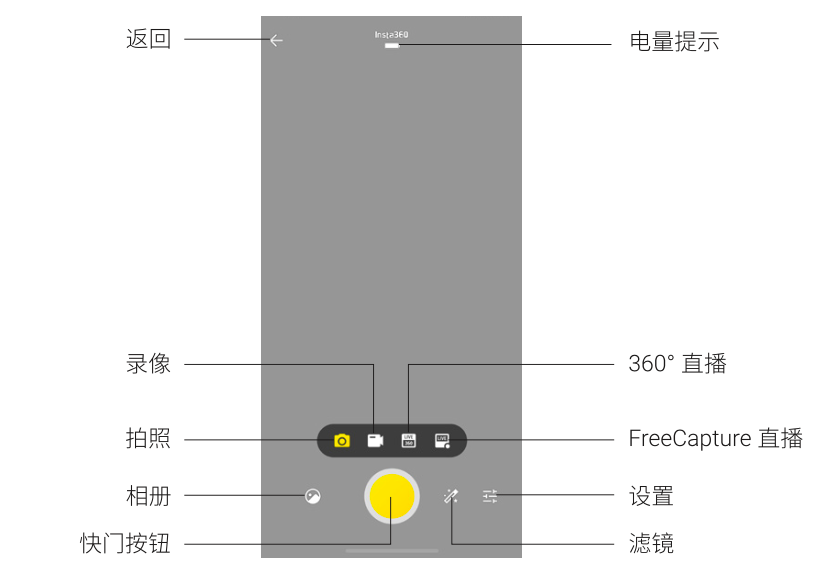
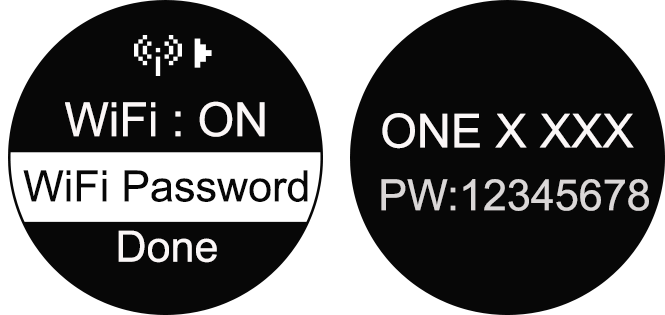
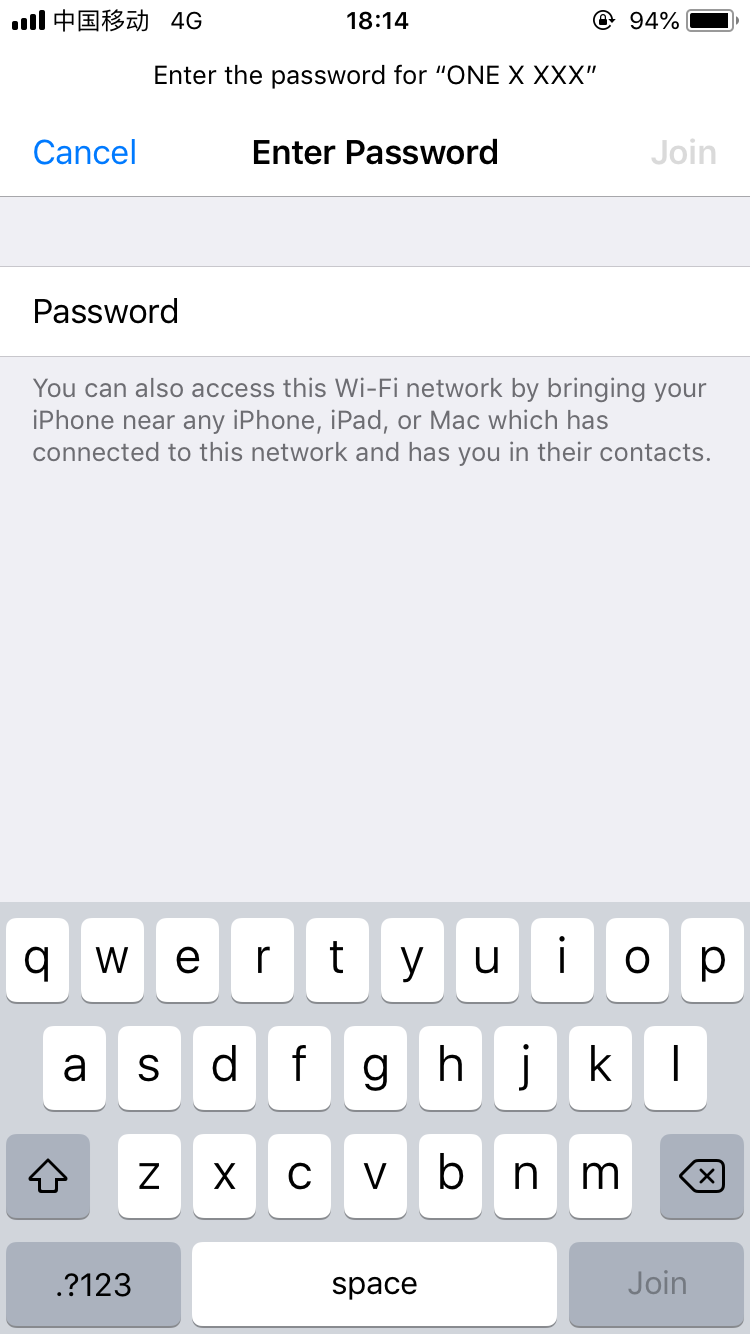
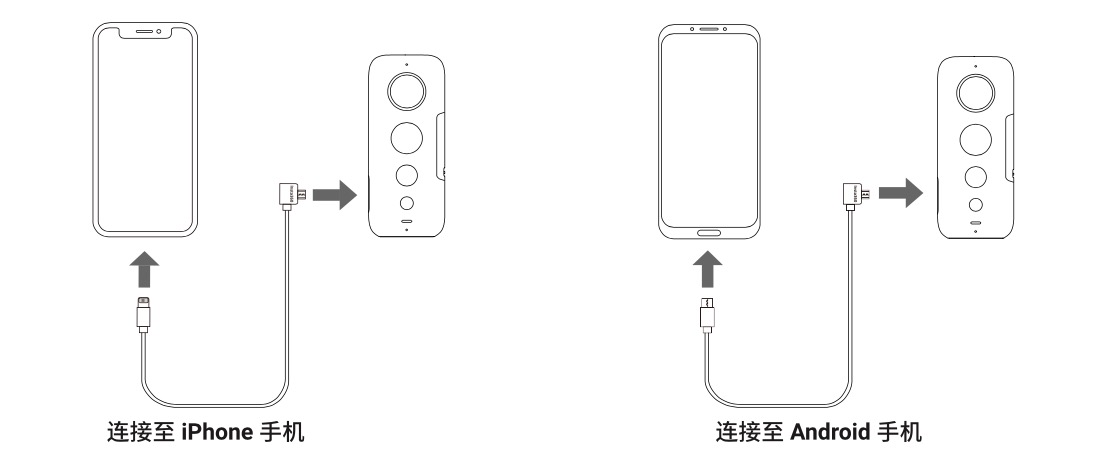
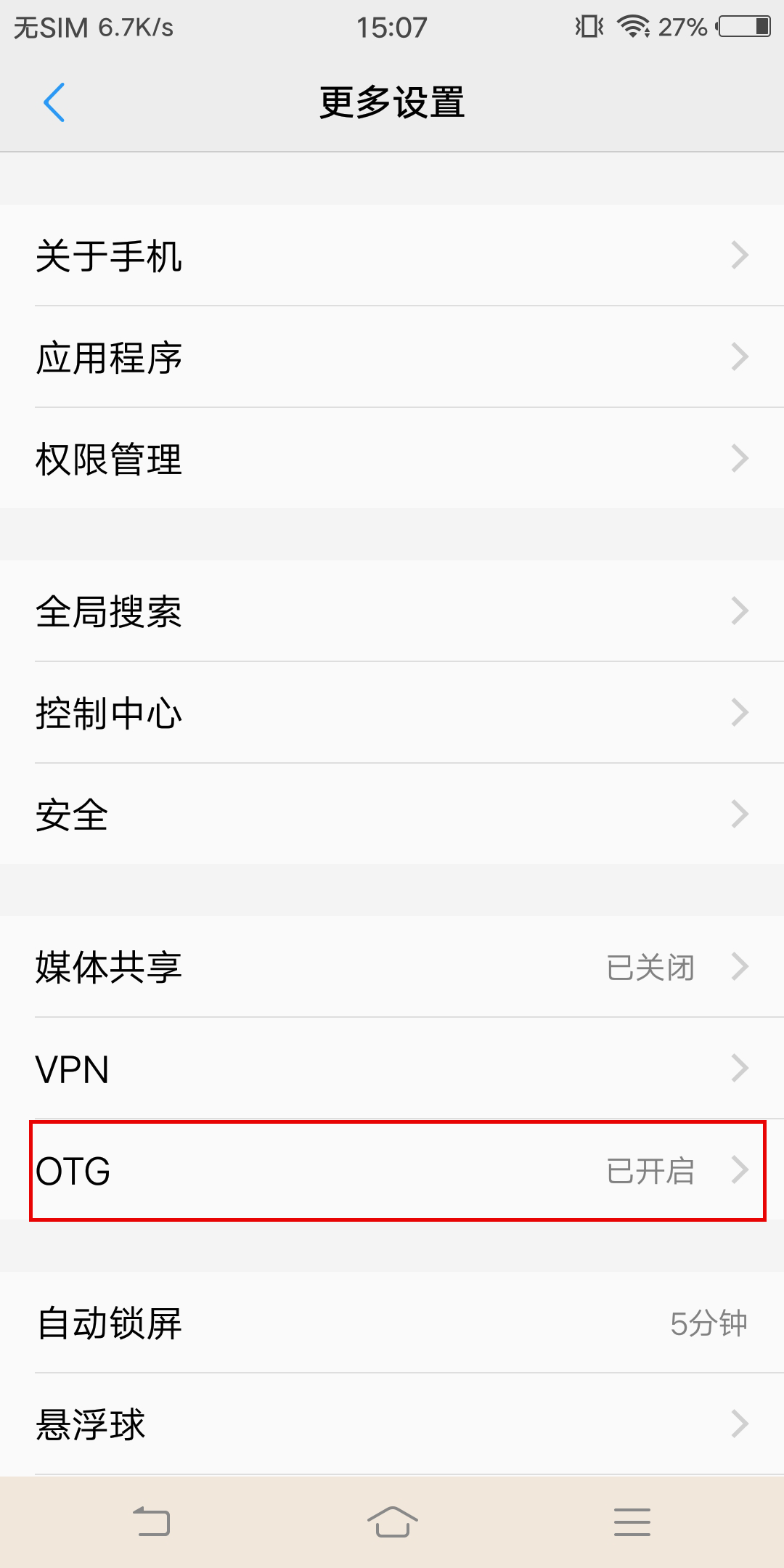 *Sony系列手機,請按上述操作,連接到手機後,到手機系統設定-設備連接-usb連接-檢測usb設備開啟開關.
*Sony系列手機,請按上述操作,連接到手機後,到手機系統設定-設備連接-usb連接-檢測usb設備開啟開關.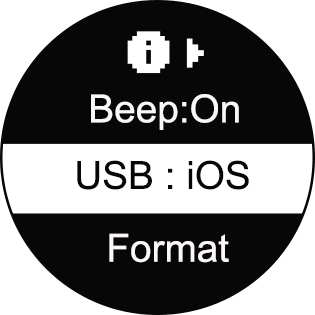
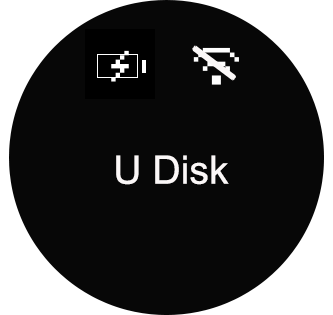
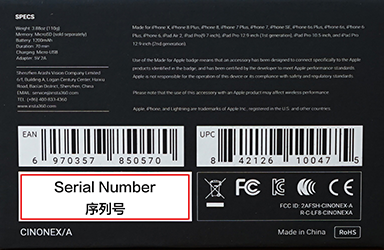
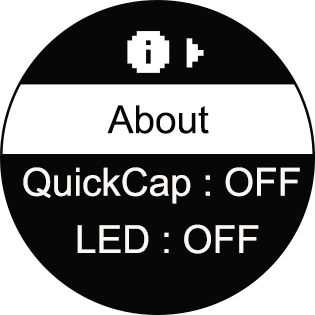
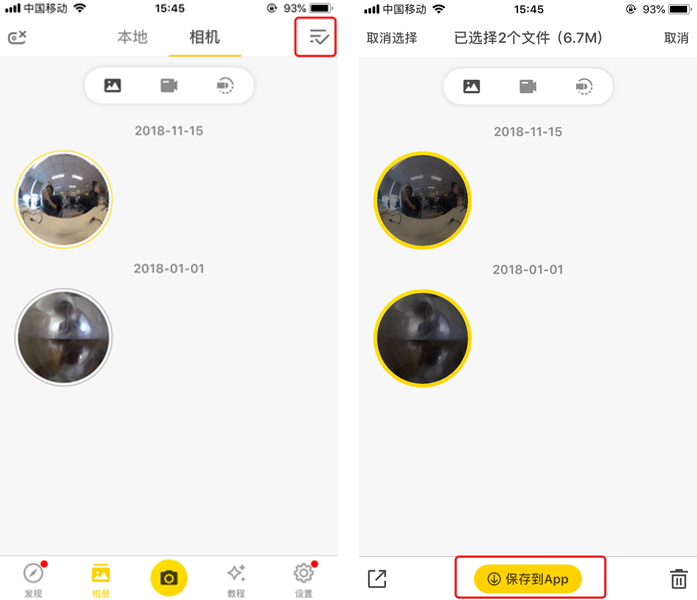
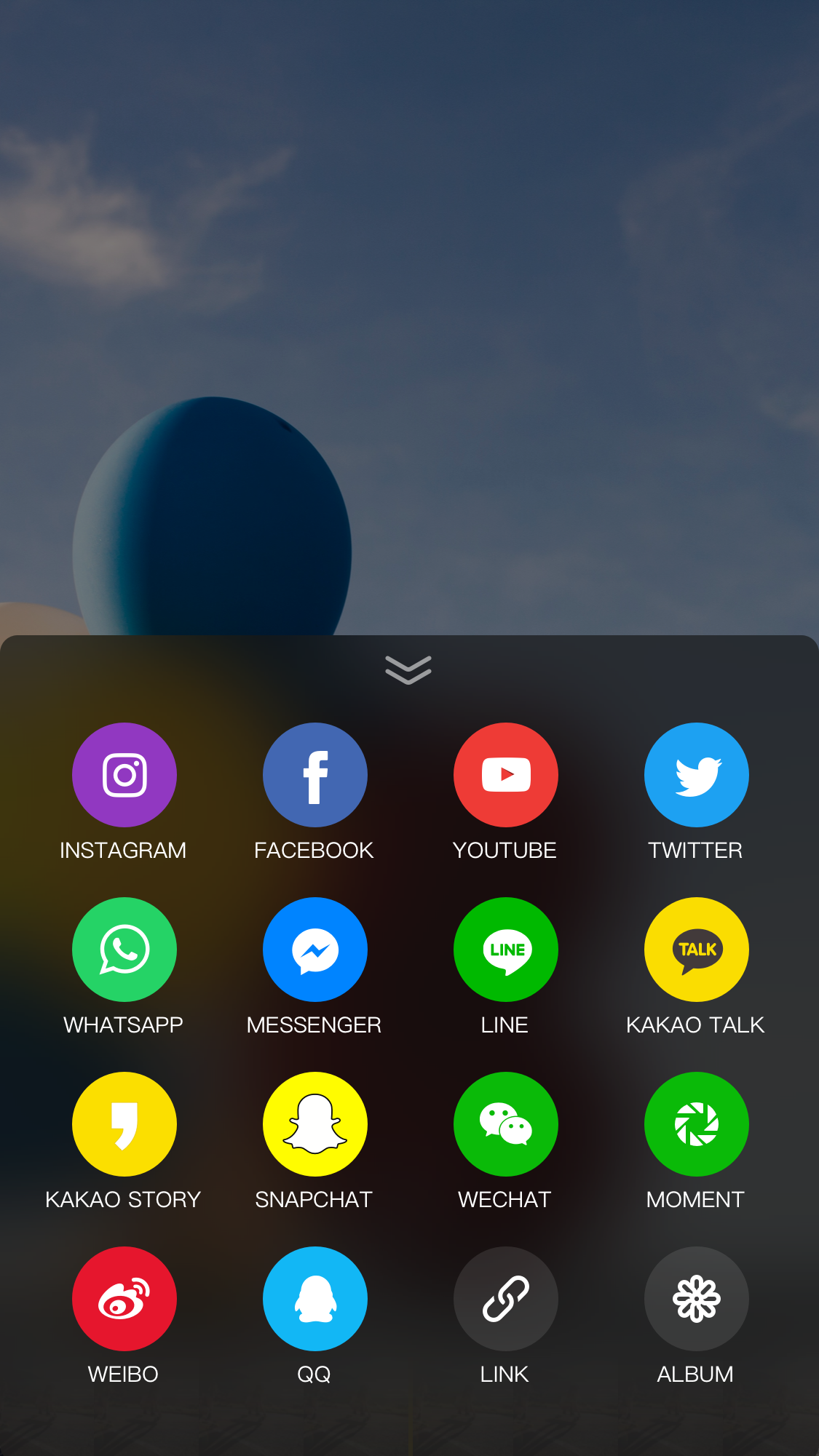
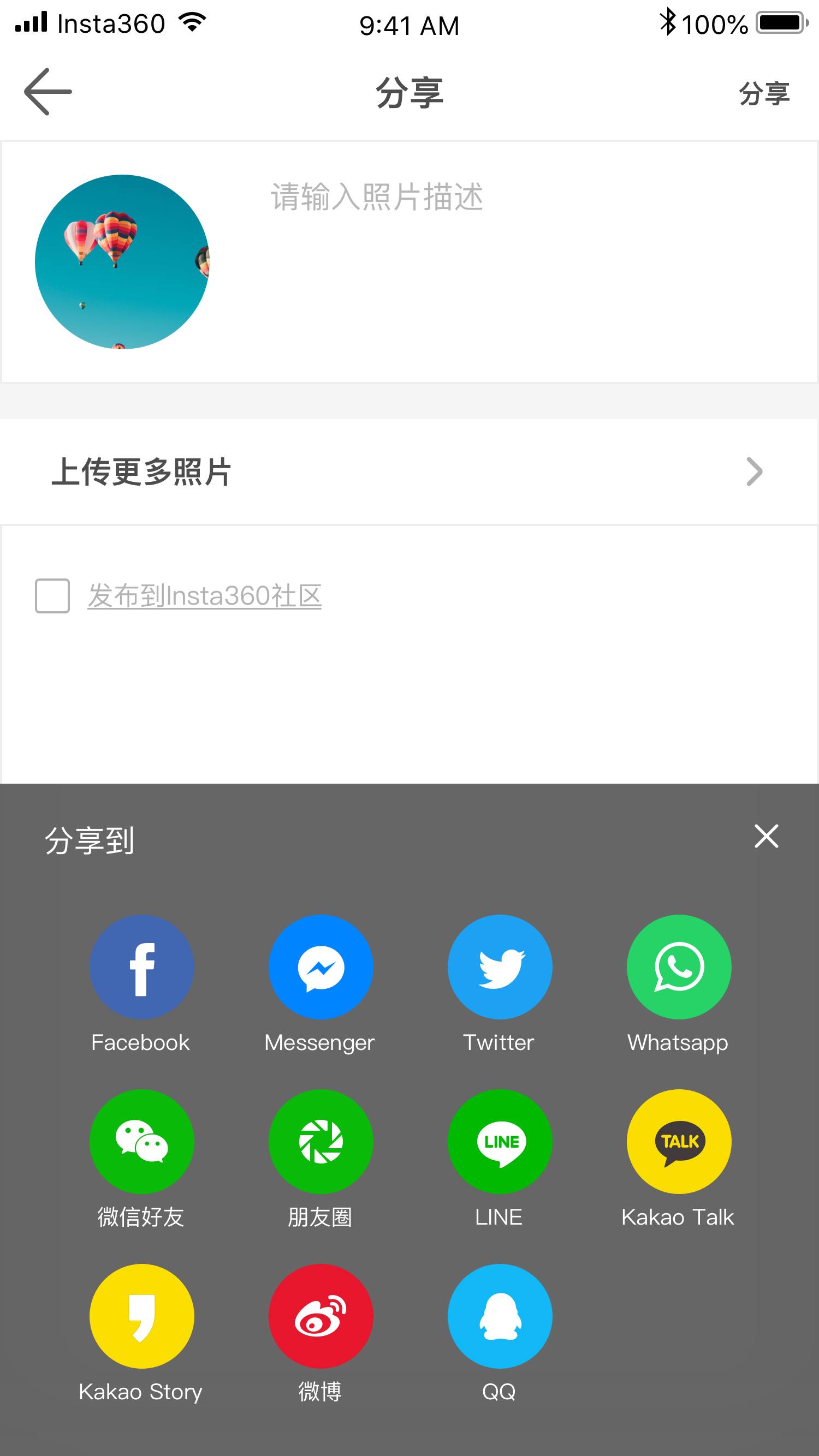
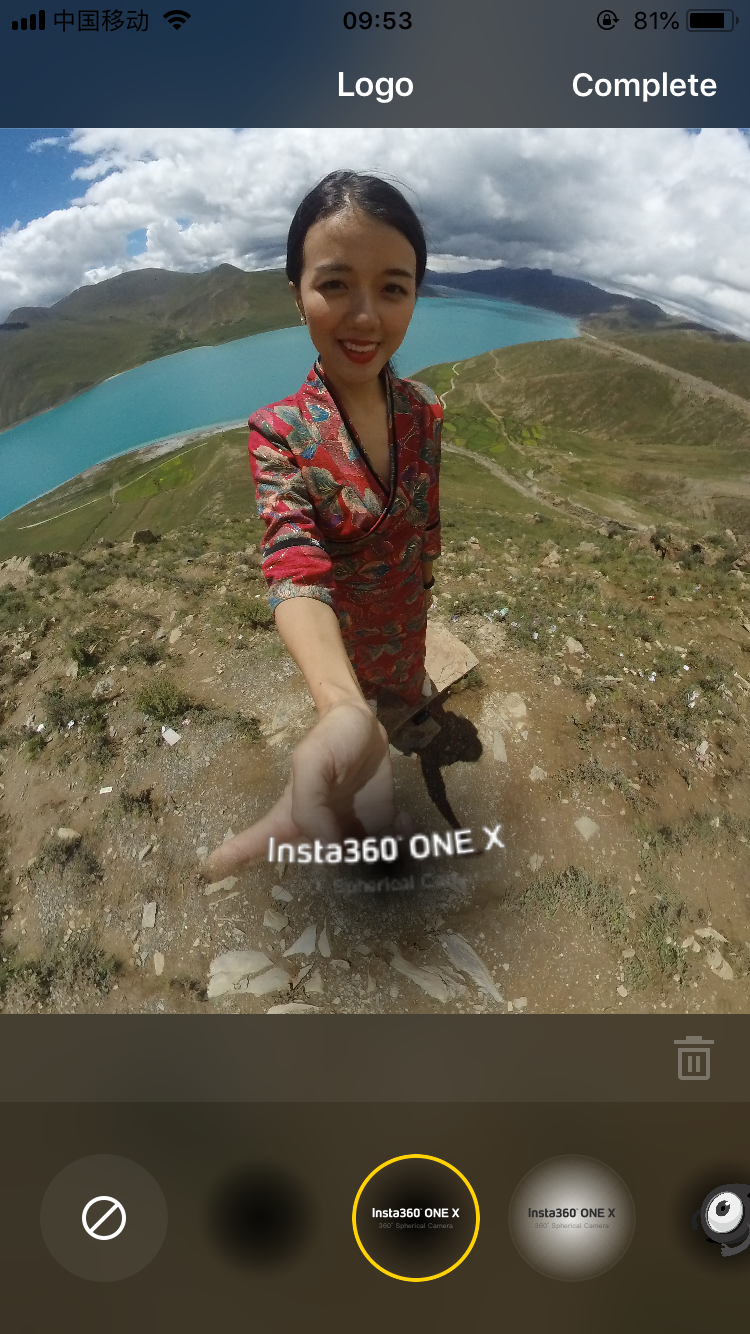
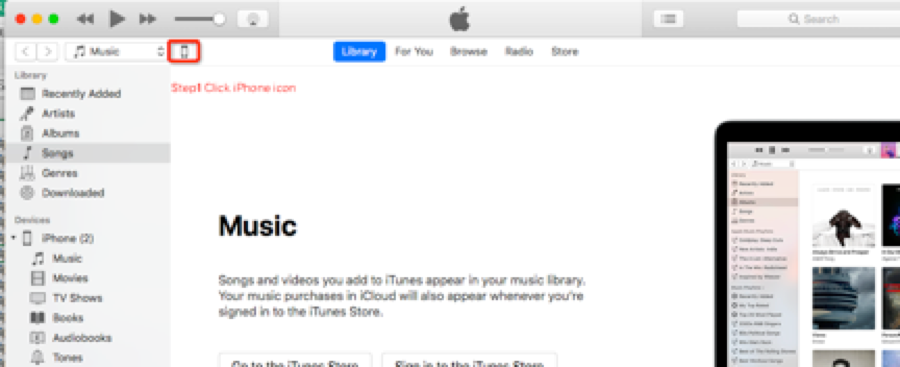
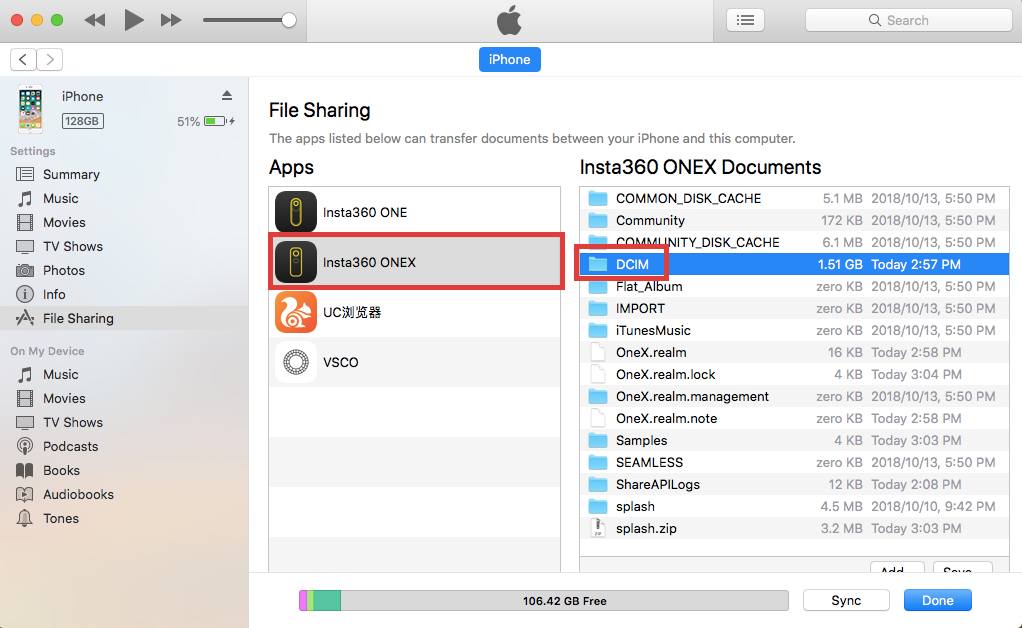
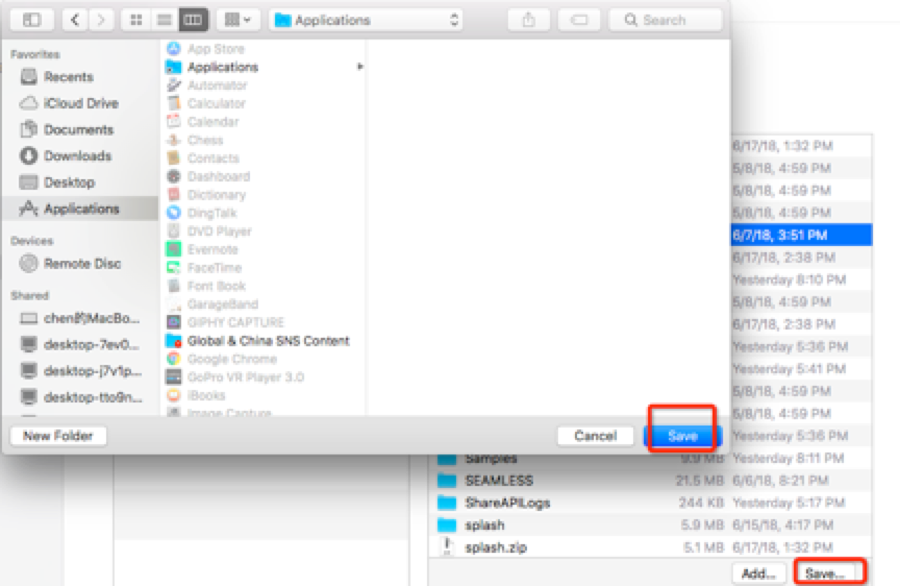 從Android手機導出至 Windows:
從Android手機導出至 Windows: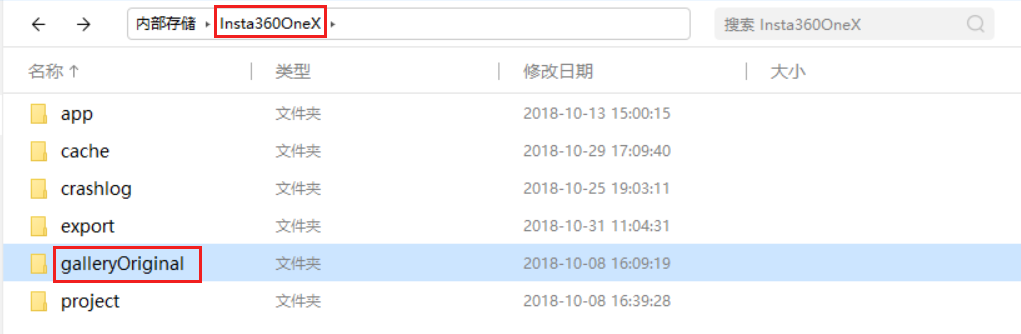
 2. 將相機用USB線連接至電腦,長按電源鍵開機,等待相機變為U盤模式,此時電腦能正常讀取相機內存卡文件。
2. 將相機用USB線連接至電腦,長按電源鍵開機,等待相機變為U盤模式,此時電腦能正常讀取相機內存卡文件。